Site Members: שינוי העיצוב של טופסי ברירת המחדל להרשמה והתחברות
9 דקות
טופס ברירת המחדל כבר מעוצב בשבילכם. הוא מתאים לצבעים ולפונטים של האתר כדי לשמור על עיצוב עקבי. אף על פי שאי אפשר לשנות את העיצוב של טופס ברירת המחדל מאפס, כן אפשר לשלוט בחלק מהאלמנטים העיצוביים באמצעות עריכה ושינוי של סגנונות האתר.
אתם משתמשים בטופס הרשמה/התחברות מותאם אישית?
מדריך זה מתייחס לטופסי ברירת המחדל הסטנדרטיים. אם אתם משתמשים בטפסים משלכם, אתם יכולים להקליק למטה כדי ללמוד איך לעצב את:
שינוי הפונט של כותרת העמוד
הפונט של טקסט הכותרת בחלון הסיסמה נלקח מערכת העיצוב לטקסט Heading 2 . אם אתם רוצים לשנות את הפונט, אתם יכולים לערוך את ערכת העיצוב לטקסט שבה נעשה שימוש באתר.
חשוב:
זה ישנה את כל הטקסט האחר עם ערכת העיצוב Heading 2 באתר שלכם.
כדי לשנות את הפונט של Heading 2:
Studio Editor
Wix Editor
- הקליקו על Site Design
 (עיצוב האתר) משמאל ב-editor.
(עיצוב האתר) משמאל ב-editor. - הקליקו על Text theme (ערכת עיצוב לטקסט).
- הקליקו על Customize heading styles (עריכת סגנונות הכותרת).
- עברו עם העכבר מעל Heading 2 והקליקו על אייקון העריכה
 .
. - בחרו פונט חדש.
- הקליקו על Apply (עדכון) כדי לשמור את השינויים.
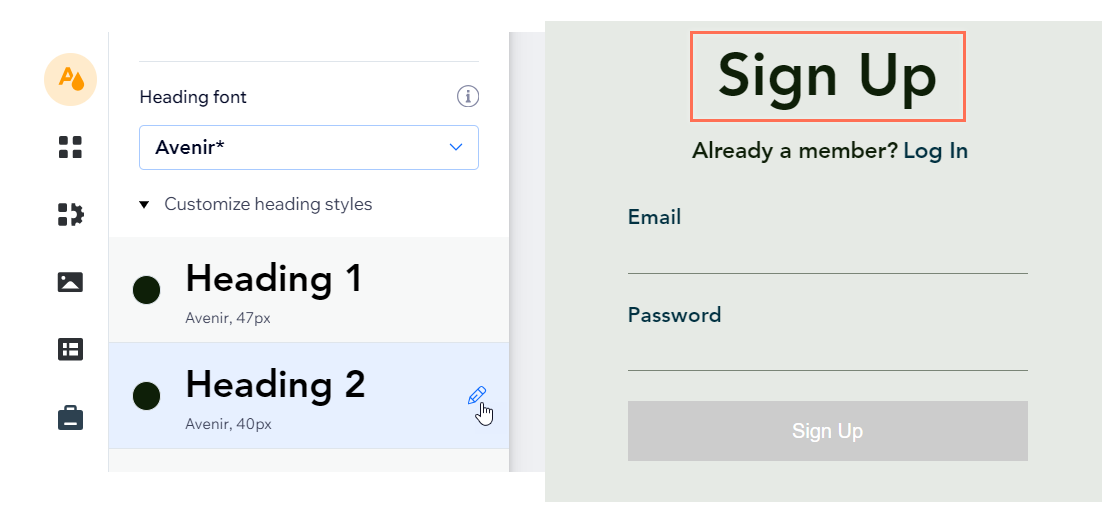
שינוי הפונט של אלמנטים אחרים של טקסט בעמוד
הפונט של כל האלמנטים האחרים של הטקסט בחלון הסיסמה נלקח מערכת הנושא של הטקסט Paragraph 2. אם אתם רוצים לשנות את הפונט, אתם יכולים לערוך את ערכת העיצוב של הטקסט שבה נעשה שימוש באתר.
חשוב:
זה גם משנה כל טקסט אחר עם ערכת העיצוב של Paragraph 2 באתר שלכם.
כדי לשנות את הפונט של Paragraph 2:
Studio Editor
Wix Editor
- הקליקו על Site Design
 (עיצוב האתר) משמאל ב-editor.
(עיצוב האתר) משמאל ב-editor. - הקליקו על Text theme (ערכת עיצוב לטקסט).
- הקליקו על Customize paragraph styles (עריכת סגנונות הפסקה).
- עברו עם העכבר מעל Paragraph 2 והקליקו על אייקון העריכה
 .
. - בחרו פונט חדש.
- הקליקו על Apply (עדכון) כדי לשמור את השינויים.
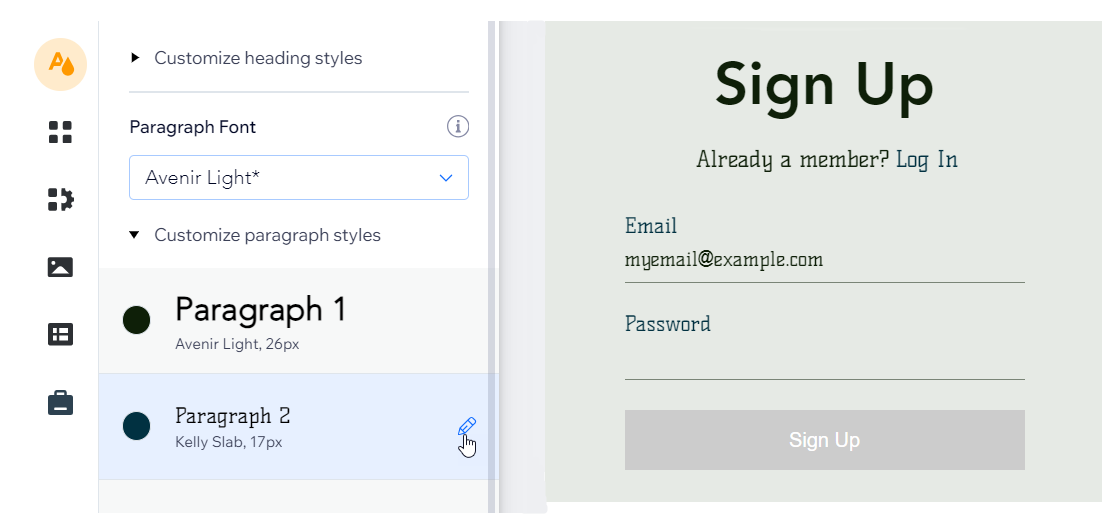
שינוי צבע הטקסט
אתם יכולים לבחור צבע שונה לכותרת ולטקסט של חלון הסיסמה על ידי התאמה של הגוון הכהה ביותר של צבעי Base / Background & Text (בסיס / רקע וטקסט) בפלטת הצבעים של האתר.
חשוב:
התאמה זו תוביל לשינוי הצבע של כל האלמנטים האחרים באתר שבהם הגוון הזה קיים.
כדי לשנות את הצבע של אלמנטים של טקסט:
Studio Editor
Wix Editor
- הקליקו על Site Design
 (עיצוב האתר) משמאל ב-editor.
(עיצוב האתר) משמאל ב-editor. - הקליקו עלColor theme (ערכת צבעים).
- הקליקו על הצבע הכהה ביותר תחת Base colors (צבעי בסיס).
- השתמשו בפלטת בחירת הצבעים בתיבה Custom Color (צבע מותאם) כדי לשנות את הצבע.
- (לא חובה) השתמשו בסליידרים כדי לשנות את הערכים בשדות Saturation (סטורציה) ו-Brightness (בהירות).
- הקליקו על Apply (אישור).
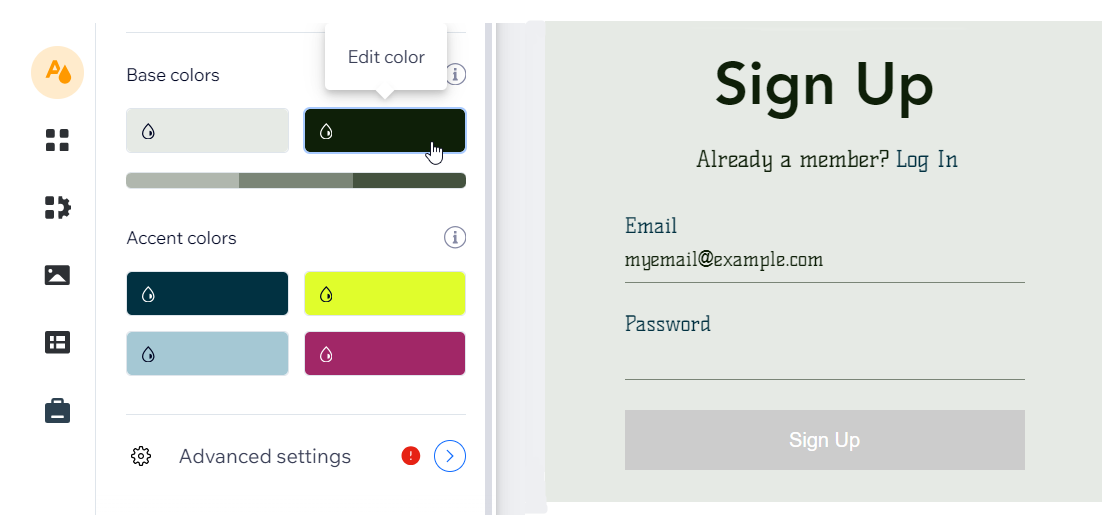
שינוי הצבע של כפתורים ולינקים
אתם יכולים לבחור צבע שונה ללינקים וכפתורים על ידי התאמת גוון ספציפי בצבעי Accent / Action (הדגשה / פעולה) של האתר. בגוון הזה נעשה שימוש בכל חלקי האתר עבור אלמנטים רבים שמאפשרים פעולה כמו כפתורים, לינקים וכפתורים בתפריט.
חשוב:
התאמה זו תוביל לשינוי הצבע של כל האלמנטים האחרים באתר שבהם הגוון הזה קיים.
כדי לשנות את הצבע של כפתורים ולינקים:
Studio Editor
Wix Editor
- הקליקו על Site Design
 (עיצוב האתר) משמאל ב-editor.
(עיצוב האתר) משמאל ב-editor. - הקליקו עלColor theme (ערכת צבעים).
- הקליקו על הצבע הראשון במקטע Accent colors (צבעי הדגשה).
- השתמשו בפלטת בחירת הצבעים בתיבה Custom Color (צבע מותאם) כדי לשנות את צבע ההדגשה.
- (לא חובה) השתמשו בסליידרים כדי לשנות את הערכים בשדות Saturation (סטורציה) ו-Brightness (בהירות).
- הקליקו על Apply (אישור).

שינוי צבע הרקע
כדי לשנות את צבע הרקע של חלון הסיסמה, התאימו את הגוון הבהיר ביותר של צבעי Base / Background & Text (בסיס / רקע וטקסט) בערכת הצבעים של האתר. בגוון הזה נעשה שימוש בכל חלקי האתר באופן אוטומטי, בעיקר עבור רקע של עמודים ואלמנטים.
חשוב:
התאמה זו תוביל לשינוי הצבע של כל האלמנטים האחרים באתר שבהם הגוון הזה קיים.
כדי לשנות את צבע הרקע של עמודים:
Studio Editor
Wix Editor
- הקליקו על Site Design
 (עיצוב האתר) משמאל ב-editor.
(עיצוב האתר) משמאל ב-editor. - הקליקו עלColor theme (ערכת צבעים).
- הקליקו על הצבע הבהיר ביותר תחת Base colors (צבעי בסיס).
- השתמשו בפלטת בחירת הצבעים בתיבה Custom Color (צבע מותאם) כדי לשנות את צבע הרקע.
- (לא חובה) השתמשו בפסי ההזזה כדי לשנות את הערכים בשדות Saturation (סטורציה) ו-Brightness (בהירות).
- הקליקו על Apply (אישור).
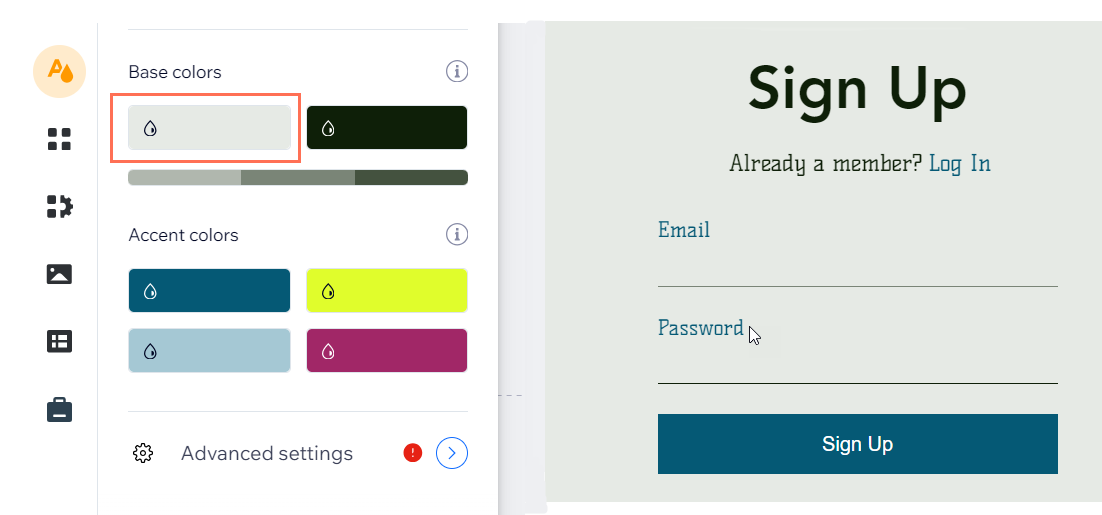
טיפ:
הקליקו על Publish (פרסום) כדי לראות את השינויים באתר הפעיל. אתם לא תוכלו לראות את חלון הסיסמה בתצוגה מקדימה של האתר.

