ניהול הרשאות באפליקציית Shared Gallery
4 דקות
עם אפליקציית Shared Gallery, אתם וחברי הקהילה שלכם יכולים לשתף זה עם זה תמונות וסרטונים. אתם יכולים לערוך את ההרשאות של הגלריה שלכם, כדי שלכל מי שגולש באתר שלכם יהיו ההרשאות המתאימות לגלריה.
אתם יכולים להגדיר מי יכול להוריד מדיה, להעלות מדיה, ליצור ולנהל אלבומים ולנהל את הגלריה שלכם. אתם יכולים גם ליצור תפקידים משלכם עם מערכות הרשאות משלהם.
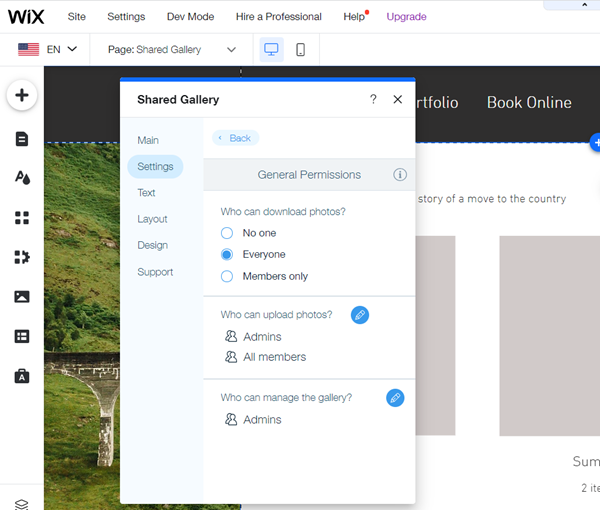
בעמוד מידע זה נסביר על:
הגדרת הרשאות להורדת מדיה
אתם יכולים להגדיר מי יכול להוריד תמונות וסרטונים מהגלריה שלכם בחלונית Settings (הגדרות) ב-Editor.
כדי להגדיר הרשאות הורדה:
- בחרו את אפליקציית Shared Gallery ב-Editor.
- הקליקו על Settings (הגדרות).
- הקליקו על Settings (הגדרות).
- הקליקו על Set Gallery Permissions (הגדרת הרשאות גלריה).
- בחרו מי יכול להוריד ולשמור את המדיה:
- No one: (אף אחד) אין אפשרות להוריד מדיה מהגלריה המשותפת.
- Everyone: (כולם) כל מי שמבקר בגלריה המשותפת שלכם יכול להוריד מדיה.
- Members only: (רק חברים רשומים) רק חברי האתר יכולים להוריד מדיה מהגלריה המשותפת שלכם. זאת ברירת המחדל.
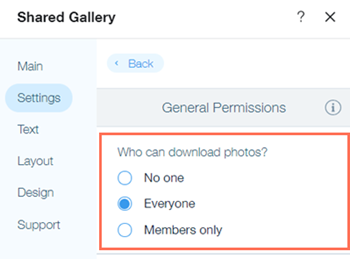
הגדרת הרשאות להעלאת תמונות
אתם יכולים להגדיר מי יכול להעלות תמונות וסרטונים מהגלריה שלכם בחלונית Settings (הגדרות) ב-Editor.
כדי להגדיר הרשאות העלאה:
- בחרו את אפליקציית Shared Gallery ב-Editor.
- הקליקו על Settings (הגדרות).
- הקליקו על Settings (הגדרות).
- הקליקו על Set Permissions (הגדרת הרשאות).
- הקליקו על אייקון העריכה ליד Who can upload photos? (מי יכול להעלות תמונות?).
- סמנו או בטלו את הבחירה ב-All Members (כל החברים) כדי להגדיר אם חברי האתר שלכם יוכלו להעלות מדיה או לא.
שימו לב: כברירת מחדל, חברי האתר שלכם יכולים להעלות מדיה.
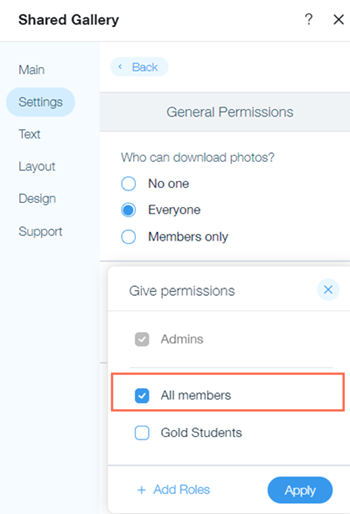
- בחרו כל קבוצה אחרת שתרצו שיהיו להן הרשאות העלאה, או הקליקו על + Add Roles כדי להוסיף תפקיד מותאם אישית משלכם.
- הקליקו על Apply (אישור והפעלה)
שימו לב:
כברירת מחדל, מנהלי הגלריה שלכם (אדמינים) תמיד יכולים להעלות מדיה.
הגדרת הרשאות לניהול הגלריה שלכם
אתם יכולים להגדיר מי יוכל לנהל את הגלריה שלכם בחלונית Settings (הגדרות) ב-Editor. כשאתם נותנים למישהו הרשאה לנהל את הגלריה, הוא יכול להעלות, לערוך ולמחוק את המדיה שלו ושל חברי אתר אחרים.
- בחרו את אפליקציית Shared Gallery ב-Editor.
- הקליקו על Settings (הגדרות).
- הקליקו על Settings (הגדרות).
- הקליקו על Set Permissions (הגדרת הרשאות).
- הקליקו על האייקון העריכה ליד Who can manage the gallery? (מי יכול לנהל את הגלריה?).
- סמנו או בטלו את הבחירה ב-All Members (כל החברים) כדי לקבוע אם חברי האתר שלכם יוכלו לנהל את הגלריה שלכם. שימו לבו: כברירת מחדל, החברים שלכם לא יכולים לנהל את הגלריה שלכם.
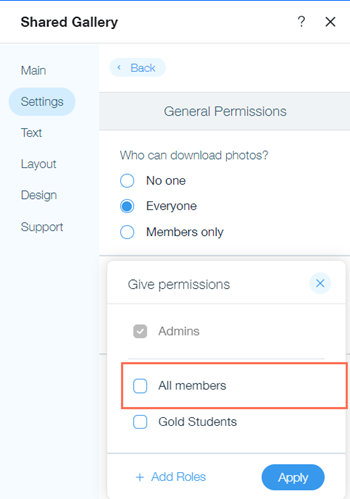
- בחרו כל קבוצה אחרת שתרצו לקבל הרשאות ניהול, או הקליקו על + Add Roles כדי להוסיף תפקיד משלכם.
- הקליקו על Apply (אישור והפעלה)
שימו לב:
כברירת מחדל, אדמינים תמיד יכולים להעלות, לערוך ולמחוק את המדיה שלהם ושל חברי אתר אחרים.
יצירת תפקידים משלכם
אתם יכולים ליצור תפקידי משלכם כדי לאפשר רק לחלק מחברי האתר לבצע פעולות. לדוגמה, אתם יכולים ליצור תפקיד "מדריך" ולהקצות אותו רק לחברים שהם מדריכים כדי לנהל את הגלריה שלכם.
כדי ליצור תפקיד משלכם:
- בחרו את אפליקציית Shared Gallery ב-Editor.
- הקליקו על Settings (הגדרות).
- הקליקו על Settings (הגדרות).
- הקליקו על האייקון העריכה ליד Who can upload photos? (מי יכול להעלות תמונה?) או Who can manage the gallery? (מי יכול לנהל את הגלריה?).
- הקליקו על +Add Roles (הוספת תפקידים).

- הקליקו על +New Role (תפקיד חדש) .
- הכניסו את השם בשדה Role Name (שם התפקיד).
- בחרו צבע תפקיד מהרשימה הנפתחת Role Color (צבע תפקיד).
- (לא חובה) הכניסו תיאור קצר של התפקיד (חברי האתר לא יכולים לראות את זה).
- הקליקו על Save Role (שמירת תפקיד).
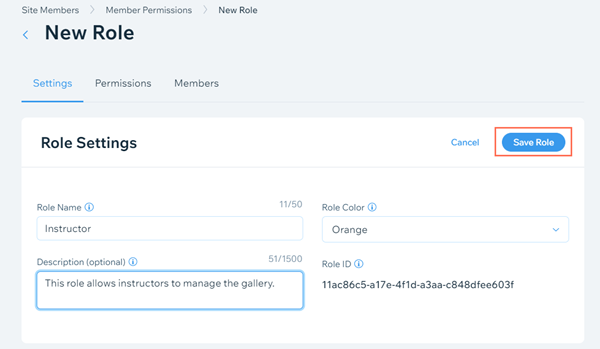
- הקליקו על הטאב Permissions (הרשאות).
- תחת Role Permissions (הרשאות תפקיד) הגדירו לאיזה מהעמודים אנשים בעלי התפקיד הזה יוכלו להיכנס .
- הקליקו על Save (שמירה).
- הקליקו על הטאב Members (חברים).
- הקליקו על +Add Members (הוספת חברים).
- סמנו את תיבות הסימון שליד חברי האתר הרלוונטיים.
- הקליקו על Add (הוספה).
- חזרו לחלונית Shared Gallery Settings (הגדרות גלריה משותפת).
- סמנו את תיבת הסימון שליד התפקיד כדי להקצות הרשאה לתפקיד זה.
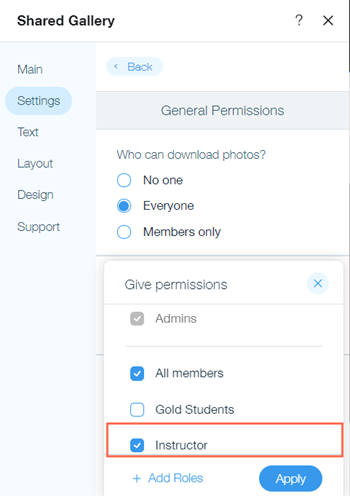
- הקליקו על Apply (אישור).


 ליד Who can upload photos? (מי יכול להעלות תמונות?).
ליד Who can upload photos? (מי יכול להעלות תמונות?). ליד Who can upload photos? (מי יכול להעלות תמונה?) או Who can manage the gallery? (מי יכול לנהל את הגלריה?).
ליד Who can upload photos? (מי יכול להעלות תמונה?) או Who can manage the gallery? (מי יכול לנהל את הגלריה?).