Wix Apps: הוספה והגדרה של אפליקציית PDF Viewer
4 דקות
אפליקציית PDF Viewer של Wix מאפשרת לשתף קובצי PDF ישירות באתר. הכלי הזה מאפשר לגולשים באתר לצפות בקובצי PDF ולהוריד או להדפיס אותם בלי לצאת מהאתר. כבעלים של האתר, זה יכול לעזור לכם לספק מידע חשוב, לשתף את העבודה שלכם או להפיץ משאבים בקלות וביעילות.
לדוגמה, אם אתם מורים עם אתר משלכם, אתם יכולים להשתמש באפליקציית Wix PDF Viewer כדי לשתף מערכי שיעור, מטלות או חומרי קריאה ישירות עם התלמידים. כך, התלמידים שלכם תמיד יוכלו לגשת לחומרים שהם צריכים ישירות מהאתר.
שלב 1 | הוספת אפליקציית PDF Viewer לאתר
הוסיפו את אפליקציית PDF Viewer לאתר בחינם מחנות האפליקציות של Wix.
Studio Editor
Wix Editor
- הקליקו משמאל על Add Apps
 (הוספת אפליקציות).
(הוספת אפליקציות). - חפשו את אפליקציית PDF Viewer בסרגל החיפוש.
- הקליקו על Add to Site (הוספה לאתר).
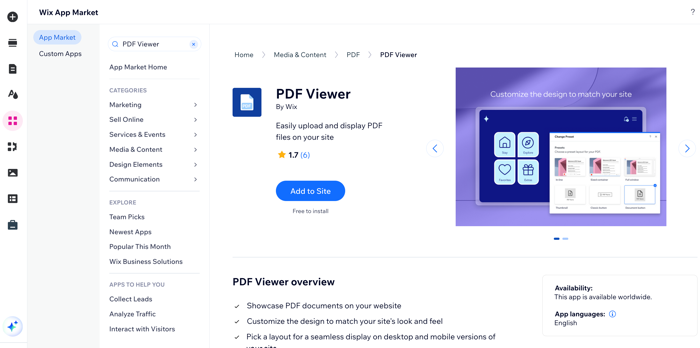
טיפ:
אפשר לגזור ולהדביק את האפליקציה אם רוצים להעביר אותה לעמוד אחר באתר.
שלב 2 | העלאת קובץ PDF לאפליקציה
אחרי שתוסיפו את האפליקציה לאתר, תוכלו להתחיל להעלות את קובצי ה-PDF שאתם רוצים להציג בו.
כדי להעלות קובץ PDF:
- הקליקו על האפליקציה ב-editor.
- הקליקו על Upload PDF (העלאת PDF).

- הקליקו על Add File (הוספת קובץ).
- בחרו קובץ ממנהל המדיה או הקליקו על Upload Media (העלאת מדיה) כדי להעלות קובץ חדש. שימו לב: הקבצים חייבים להיות בפורמט PDF.
- הקליקו על Add to Page (הוספה לעמוד).

שלב 3 | עריכת העיצוב
כדי לשנות את המראה והתחושה של האפליקציה באתר, אתם צריכים לבחור ערכה מוכנה (preset) מהאפשרויות הזמינות. ערכות מוכנות הן תבניות מעוצבות מראש שיצרנו בשבילכם. אתם יכולים לבחור מבין 6 ערכות מוכנות: In-line (בשורה), Sized container (קונטיינר בגודל ספציפי), Full window (מלא חלון), Text button (כפתור טקסט), Classic button (כפתור קלאסי) ו-Document button (כפתור מסמך).
שימו לב:
לא כל הערכות המוכנות ניתנות לעריכה.
כדי לערוך ערכה מוכנה:
- הקליקו על האפליקציה ב-editor.
- הקליקו על Preset (עריכה מוכנה).
- בחרו ערכה מוכנה אחת מהאפשרויות הזמינות.
- הקליקו על אייקון ההגדרות
 .
. - ערכו את ההגדרות הזמינות.
- הקליקו על אייקון הפריסה
 .
. - ערכו את אפשרויות הפריסה הזמינות.
- הקליקו על אייקון העיצוב
 .
.

שאלות נפוצות
האם אפשר להציג סוגי קבצים אחרים?
האם אפשר להציג יותר מקובץ PDF אחד?
איך אפשר לשנות את קובץ ה-PDF הקיים ולהחליף אותו בקובץ חדש?
איפה אפשר לראות את כל הקבצים שהעליתי?
האם אפשר להגביל את הגישה לקובצי PDF מסוימים?

