עם אפליקציית File Share אתם יכולים ליצור ספרייה לשיתוף קבצים שבה אנשים יכולים לחלוק רעיונות ולעבוד יחד על פרויקטים. אחרי שתוסיפו את האפליקציה לאתר שלכם, תוכלו לשנות את העיצוב שלה ולבחור מה הגולשים יוכלו לעשות בה.
שלב 1 | הוספת אפליקציית File Share לאתר
קודם כל אתם צריכים להוסיף את אפליקציית File Share לאתר דרך Wix App Market.
כדי להוסיף את האפליקציה לאתר שלכם:
- פתחו את App Market:
- Wix Editor: הקליקו על Add Apps
 (הוספת אפליקציות) בצד השמאלי של Editor.
(הוספת אפליקציות) בצד השמאלי של Editor. - ב-Editor X: בראש המסך, הקליקו על App Market
 .
.
- הקלידו "Wix File Share" בסרגל החיפוש ובחרו ב-Wix File Share מהתפריט הנפתח.
- הקליקו על Add to Site (הוספה לאתר).
- הקליקו על OK (אישור).
שלב 2 | התאמה אישית של ההרשאות והגדרות החברים
אחרי שהוספתם את האפליקציה, אתם יכולים להגדיר הרשאות שיקבעו מי יוכל לבצע פעולות שונות באפליקציית File Share.
כדי לשנות את ההרשאות והגדרות החברים:
- הקליקו על האפליקציה ב-Editor.
- הקליקו על Settings (הגדרות).
- הקליקו על הטאב Settings (הגדרות).
- בחרו את ההרשאות שאתם רוצים לערוך:
- הקליקו על התפריט הנפתח Who can view and download items? (מי יכול לראות ולהוריד פריטים?) כדי להגדיר את הרשאות הצפייה וההורדה בספרייה:
- All members: חברי האתר שמחוברים לחשבון שלהם באתר יוכלו לצפות בקבצים ולהוריד אותם.
- Site visitors: כל מי שגולש באתר יוכל לצפות בקבצים ולהוריד אותם.
- הקליקו על אייקון העריכה
 תחת Who can upload files? (מי יכול להעלות קבצים?) כדי לבחור למי יהיו הרשאות העלאה.
תחת Who can upload files? (מי יכול להעלות קבצים?) כדי לבחור למי יהיו הרשאות העלאה. - סמנו את תיבות הסימון ליד כל התפקידים שאתם רוצים לתת להם הרשאה להעלות קבצים.
טיפ: כדי ליצור תפקיד בהתאמה אישית, הקליקו על +Create New (יצירת חדש). לפרטים נוספים - הקליקו על Apply (אישור).
- הקליקו על אייקון העריכה
 תחת Who can manage the library? (מי יכול לנהל את הספרייה?) כדי לבחור למי לתת הרשאות ניהול.
תחת Who can manage the library? (מי יכול לנהל את הספרייה?) כדי לבחור למי לתת הרשאות ניהול. - סמנו את התיבה ליד כל התפקידים שאתם רוצים לאפשר להם לנהל קבצים.
- הקליקו על Apply (אישור).
- הקליקו על Save Changes (שמירת השינויים).
- הקליקו על אייקון ההרחבה
 כדי לפתוח את ההגדרות האלה.
כדי לפתוח את ההגדרות האלה.
הערה: בחלק הזה יש שלושה טאבים. - הקליקו על הטאב General (כללי).
- בחרו מה יהיה הדבר הראשון שהגולשים יראו בחלון ההרשמה:
- New member signup: אפשרות ההרשמה לחברים חדשים תופיע ראשונה.
- Existing member login: אפשרות הכניסה של חברים קיימים תוצג ראשונה.
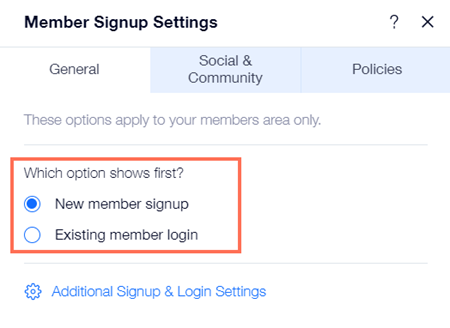
- הקליקו על Additional Signup & Login Settings (הגדרות נוספות של הרשמה וכניסה) כדי להגדיר מי יכול להיות חבר/ה באתר.
- הקליקו על הטאב Social & Community (רשתות חברתיות וקהילה).
- תחת Allow social login? (לאפשר התחברות דרך רשתות חברתיות?) בחרו את הרשתות החברתיות שבאמצעותן החברים יוכלו להתחבר.
- Enable Google login: חברי האתר יוכלו להתחבר עם פרטי הכניסה שלהם מ-Google.
- Enable Facebook login: חברי האתר יוכלו להתחבר עם פרטי הכניסה שלהם מפייסבוק.
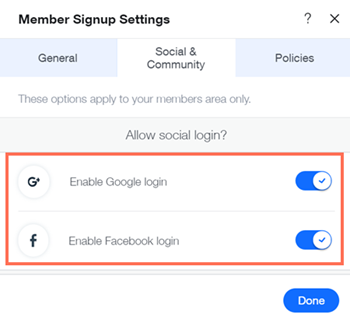
- הקליקו על מתג ההפעלה Join the community is checked by default כדי לבחור אם תיבת הסימון Join the community (הצטרפות לקהילה) תהיה מסומנת כברירת מחדל או לא.
- הקליקו על הטאב Policies (מדיניות).
- הקליקו על מתג ההפעלה Terms of Use כדי להפעיל או לכבות את הלינק לתנאים ולהגבלות:
- במצב מופעל: בחלון ההרשמה יופיע לינק לעמוד התנאים וההגבלות. הקליקו על אייקון הלינק
 ובחרו את העמוד שמכיל את התנאים וההגבלות שלכם.
ובחרו את העמוד שמכיל את התנאים וההגבלות שלכם. - במצב כבוי: בחלון ההרשמה לא יופיע לינק לעמוד התנאים וההגבלות.
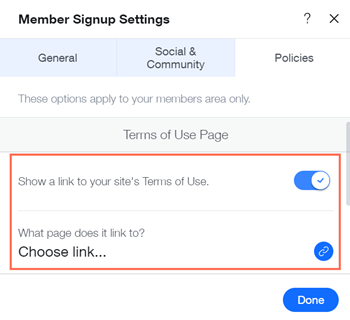
- הקליקו על מתג ההפעלה Privacy Policy כדי להפעיל או לכבות את הקישור למדיניות הפרטיות שלכם:
- במצב מופעל: בחלון ההרשמה יופיע לינק לעמוד מדיניות הפרטיות. הקליקו על אייקון הלינק
 ובחרו את העמוד שמכיל את מדיניות הפרטיות שלכם.
ובחרו את העמוד שמכיל את מדיניות הפרטיות שלכם. - במצב כבוי: בחלון ההרשמה לא יופיע לינק לעמוד מדיניות הפרטיות.
- הקליקו על מתג ההפעלה Code of Conduct כדי להפעיל או לכבות את הלינק לקוד ההתנהגות:
- במצב מופעל: בחלון ההרשמה יופיע לינק לעמוד קוד ההתנהגות שלכם. הקליקו על אייקון הלינק
 ובחרו את העמוד שמכיל את מדיניות קוד ההתנהגות שלכם.
ובחרו את העמוד שמכיל את מדיניות קוד ההתנהגות שלכם. - במצב כבוי: בחלון ההרשמה לא יופיע לינק לעמוד של קוד ההתנהגות.
4. ערכו את ההגדרות הכלליות של האפליקציה תחת General (כללי).
אתם יכולים לבחור אם לאפשר לחברי האתר לסמן קבצים מועדפים ולהעלות סרטונים.
- הקליקו על המתג Let Members favorite files כדי להגדיר אם חברי האתר יוכלו לסמן קבצים מועדפים או לא.
- במצב מופעל: ליד כל קובץ ותיקייה יופיע אייקון של כוכב, וחברי האתר יוכלו להקליק עליו כדי לסמן קבצים ותיקיות מועדפים.
- במצב כבוי: אייקונים של כוכבים לא מוצגים.

- הקליקו על המתג Let members upload videos כדי לקבוע אם חברי האתר יוכלו להעלות סרטונים.
- במצב מופעל: חברי האתר יוכלו להעלות סרטונים.
- במצב כבוי: רק אדמינים יוכלו להעלות סרטונים.
שלב 3 | עיצוב האפליקציה
אתם כבר כמעט מוכנים לפרסם את אפליקציית File Share באתר שלכם. השלב האחרון הוא להתאים את עיצוב האפליקציה לאתר שלכם.
כדי לערוך את העיצוב:
- הקליקו על הטאב Display (תצוגה) כדי לבחור את המידע שאתם רוצים להציג באפליקציית File Share.
- הקליקו על הטאב Display (תצוגה).
- תחת What info do you want to show? (איזה מידע להציג?), הקליקו על תיבות הסימון ליד כל אפשרות כדי להציג מידע מתחת לשם הקובץ.
- בחרו את אופן מיון הקבצים תחת Library default sort (מיון ברירת המחדל בספרייה).
- הקליקו כדי לשנות את היישור לשמאל או לימין.
2. הקליקו על הטאב Design (עיצוב) כדי לערוך את עיצוב האייקונים, הכפתורים ועוד.
אייקונים של קבצים ותיקיות
- הקליקו על הטאב Design (עיצוב).
- הקליקו על הטאב Files and folder icons (אייקונים של קבצים ותיקיות).
- הקליקו כדי לבחור סגנון אייקון:
- Fill (מילוי): אייקון הקובץ יהיה בצבע אחיד, ללא סיומת שם הקובץ.
- Labelled (עם טקסט): אייקון הקובץ יכלול את סיומת שם הקובץ (למשל PDF).
- Line (קו): אייקון הקובץ הוא קו מיתאר ללא סיומת שם הקובץ.
- הקליקו על מתג ההפעלה File color by type (צבע הקובץ תלוי בסוג) כדי להפעיל או לכבות אותו:
- במצב מופעל: לכל סוג קובץ יש צבע ספציפי.
- הקליקו על תיבת הצבעים כדי לבחור את הצבע הרלוונטי.
- במצב כבוי: אין צבעים ספציפיים לסוגי קבצים ספציפיים. לכל הקבצים יש אותו צבע, ואתם יכולים לשנות אותם איך שתרצו.
- הקליקו על תיבת הצבעים כדי לבחור את הצבעים הרלוונטיים לקבצים שלכם.
- הקליקו על Back (חזרה) כדי לחזור לעמוד הקודם.
- הקליקו על הטאב Buttons and actions (כפתורים ופעולות).
- הקליקו על תיבת הצבעים Buttons and actions (כפתורים ופעולות) כדי לבחור את צבע הכפתורים.
- הקליקו על תיבת הצבעים Button text (טקסט כפתורים) כדי לבחור את צבע הטקסט של כפתורים.
- הקליקו על התפריט הנפתח Button font style (סגנון פונט כפתורים) כדי לערוך את הפונט והסגנון של טקסט הכפתורים.
- גררו את פס ההזזה Buttons corner radius (רדיוס פינות כפתורים) כדי לשנות את רדיוס הפינות של הכפתורים.
- הקליקו על Back (חזרה) כדי לחזור לעמוד הקודם.
- הקליקו על הטאב Table and background (טבלה ורקע).
- הקליקו על התפריט הנפתח כדי לערוך את סגנון האייקונים הניווט בתיקיות.
- הקליקו על התפריט הנפתח כדי לערוך את הסגנון של Column titles and item info (כותרות העמודות והמידע על הפריטים).
- הקליקו על התפריט הנפתח כדי לערוך את סגנון Item names (שמות הפריטים).
- הקליקו על תיבת הצבעים כדי לבחור צבע ל-Text and Dividers (לטקסט ולקווים המפרידים).
- גררו את פס ההזזה Hover color and opacity כדי לשנות את הצבע ואת השקיפות של אפקט המעבר עם העכבר.
- גררו את פס ההזזה Divider width כדי לשנות את רוחב הקווים המפרידים.
- גררו את פס ההזזה Background opacity and color כדי לשנות את השקיפות והצבע של הרקע.
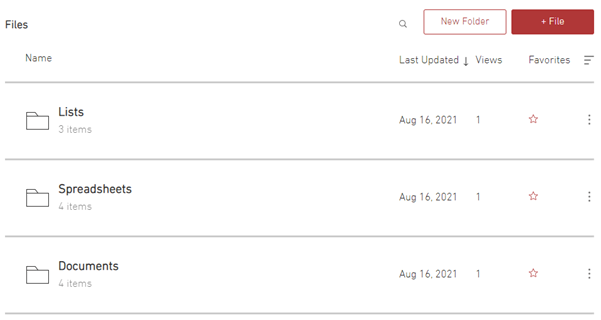
 (הוספת אפליקציות) בצד השמאלי של Editor.
(הוספת אפליקציות) בצד השמאלי של Editor. .
.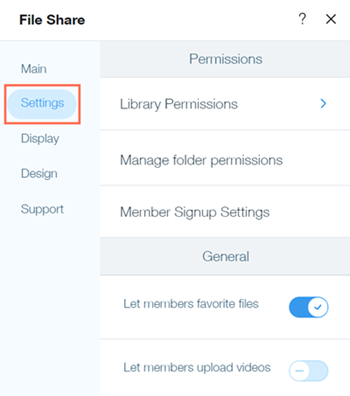


 תחת Who can upload files? (מי יכול להעלות קבצים?) כדי לבחור למי יהיו הרשאות העלאה.
תחת Who can upload files? (מי יכול להעלות קבצים?) כדי לבחור למי יהיו הרשאות העלאה.  תחת Who can manage the library? (מי יכול לנהל את הספרייה?) כדי לבחור למי לתת הרשאות ניהול.
תחת Who can manage the library? (מי יכול לנהל את הספרייה?) כדי לבחור למי לתת הרשאות ניהול.  ליד התיקייה הרלוונטית.
ליד התיקייה הרלוונטית. 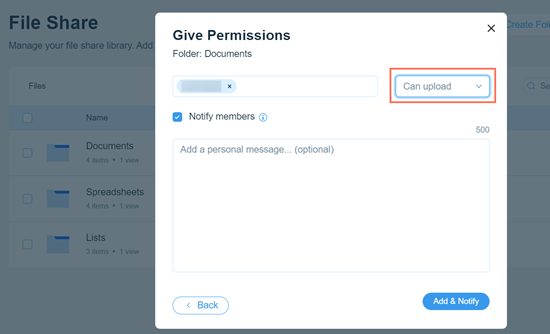
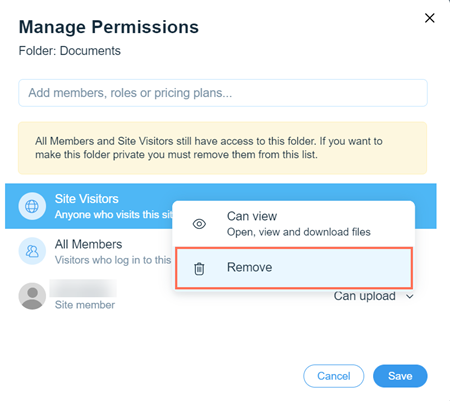
 כדי לפתוח את אפליקציית File Share באתר הפעיל.
כדי לפתוח את אפליקציית File Share באתר הפעיל.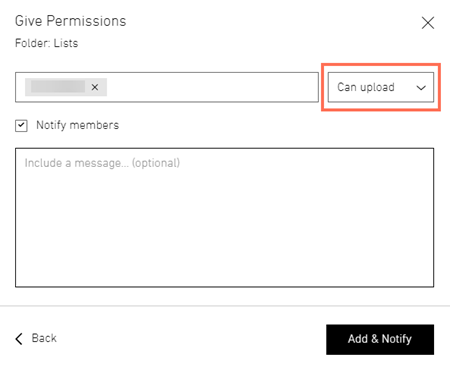
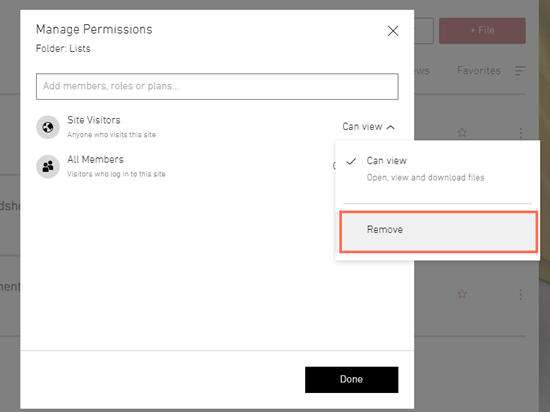
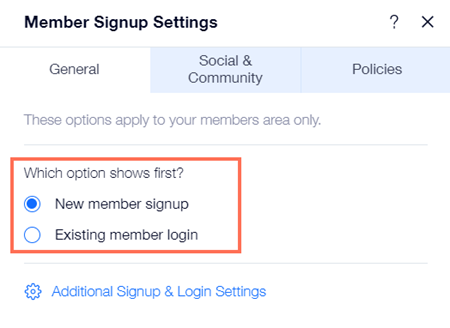
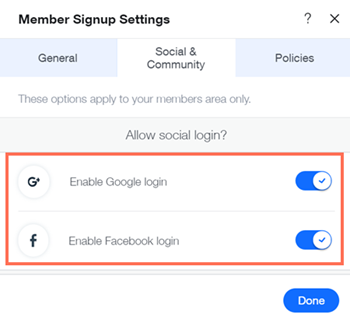
 ובחרו את העמוד שמכיל את התנאים וההגבלות שלכם.
ובחרו את העמוד שמכיל את התנאים וההגבלות שלכם.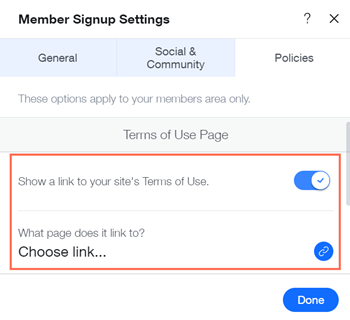
 ובחרו את העמוד שמכיל את מדיניות הפרטיות שלכם.
ובחרו את העמוד שמכיל את מדיניות הפרטיות שלכם. ובחרו את העמוד שמכיל את מדיניות קוד ההתנהגות שלכם.
ובחרו את העמוד שמכיל את מדיניות קוד ההתנהגות שלכם. 