הגדרת חישוב מס בשיטה הידנית
7 דקות
כדי לוודא שאתם עומדים בדרישות תקנות המס המקומיות, הגדירו את גביית המס במיקומים הרלוונטיים. מידע נוסף: איך בודקים איפה צריך לגבות מס?
חשוב:
פתרון המס הזה זמין כרגע עבור Wix Stores, Wix Bookings, Wix Restaurants Orders (New) ו-Wix Table Reservations. משתמשים באפליקציה אחרת? הקליקו על אחת מהאפשרויות למטה:
שלב 1 | הוספת אזורי מס
התחילו בהוספת המיקום הראשון שבו אתם צריכים לגבות מיסים. במידת הצורך, תוכלו להוסיף מיקומים נוספים.
חשוב:
באזורים שונים חלים חוקי מס שונים. פנו לרואה חשבון או לרשות המסים המקומית לקבלת מידע ספציפי שרלוונטי לעסק שלכם.
כדי להוסיף אזורי מס:
- היכנסו ל-Tax (מס) בדאשבורד של האתר.
- הקליקו על +Add Location (הוספת מיקום).
- בחרו מדינה מהתפריט הנפתח Country.
- (לא חובה) הקליקו על המתג Set up tax for every region individually (הגדרת מס לכל אזור בנפרד).
הערות:- השאירו את המתג כבוי כדי לגבות שיעורי מס זהים בכל המדינה.
- המתג לא יופיע בארה"ב, בקנדה ובמדינות שאין בהן אזורים נפרדים.
- אם הפעלתם את המתג, בחרו state או מחוז אחד או יותר מהרשימה הנפתחת Districts (מחוזות).
- הקליקו על Add (הוספה).
- (לא חובה) חזרו על שלבים 2-6 כדי להוסיף אזורי מס נוספים.
שלב 2 | הכנסת שיעורי המס
עכשיו, אחרי שיצרתם את המיקומים שבהם אתם צריכים לגבות מס, עליכם להכניס את שיעורי המס לכל קבוצה. אתם יכולים להכניס שיעור עבור מוצרים שנוצרו דרך Wix Stores, שירותים שנוצרו דרך Wix Bookings, מנות בתפריט שנוצר דרך Wix Restaurant Orders (האפליקציה החדשה) ואת העלויות הנוספות הכרוכות בהזמנות מהחנות או המסעדה.
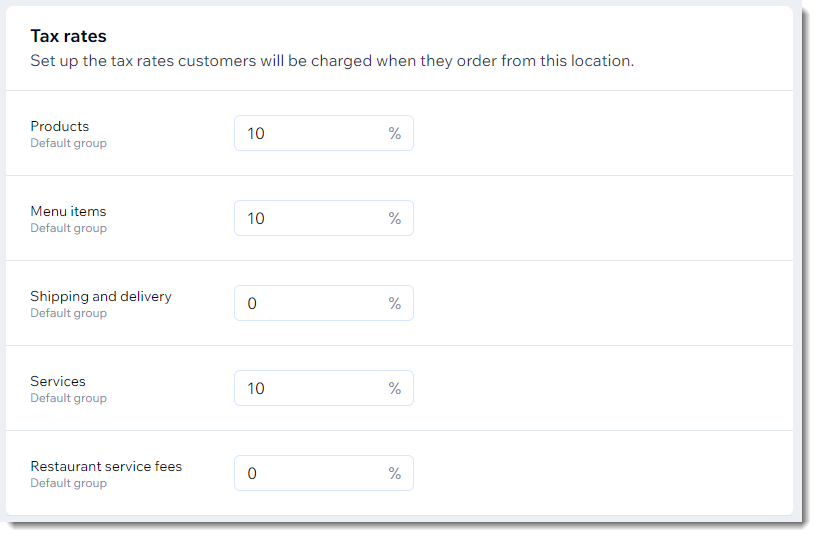
טיפים:
- במיקומים מסוימים, מוצרים דיגיטליים ועלויות משלוח אינם חייבים באותו שיעור מס כמו מוצרים פיזיים. יש להתייעץ עם רואה חשבון אם אתם צריכים לגבות מס על מוצרים דיגיטליים.
- כדי למסות מוצרים דיגיטליים בשיעור שונה, צריך ליצור קבוצת מס (ראו להלן).
כדי להכניס שיעורי מס:
- היכנסו ל-Tax בדאשבורד של האתר.
- בחרו מיקום מס.
- הכניסו את שיעורי המס.
- אם יש לכם כמה מיקומים, חזרו על שלבים 2 ו-3 עבור כל אחד מהם.
- הקליקו על Save (שמירה).
שלב 3 | (לא חובה) ערכו את הגדרות המצב המתקדמות
אם תפעילו את המצב המתקדם, תוכלו לשנות שני סוגים של הגדרות:
הראשונה היא שם ברירת המחדל של המס בכל מקום שהוא מופיע באתר שלכם (לדוגמה, במקום "מס מכירה" יופיע "מע"מ"). לפרטים נוספים על שמות של מיסים, קראו את השאלות הנפוצות שלמטה.
בנוסף, אם המס במדינה מסוימת מורכב יותר ויש כמה שיעורי מס שונים, תוכלו להוסיף אותם.
למשל, בקנדה יש צורך להגדיר שני שיעורי מס. מלבד מס המכירה הפדרלי (GST), ברוב הפרובינציות בקנדה גובים גם מס מכירה מחוזי. לכן, בעל עסק באונטריו יצטרך לגבות גם מס מכירה של אונטריו (HST) וגם מס מכירה פדרלי (GST).
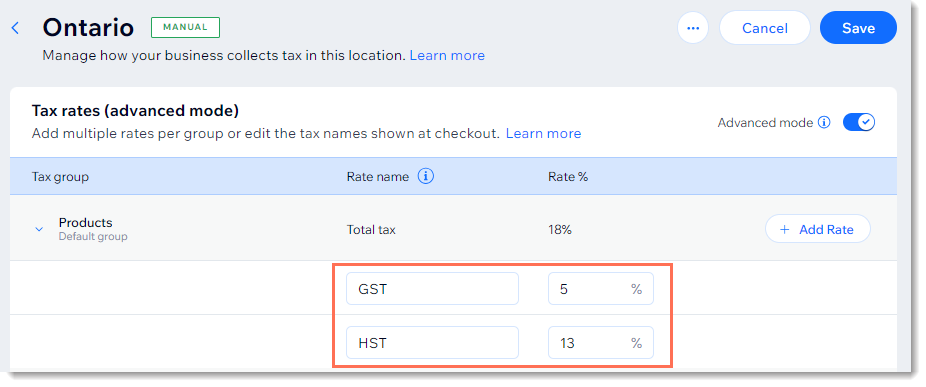
כדי לשנות את הגדרות המצב המתקדם:
- היכנסו ל-Tax בדאשבורד של האתר.
- בחרו את המיקום הרלוונטי.
- הקליקו על המתג Advanced mode (מצב מתקדם) כדי להפעיל אותו.
- (לא חובה) הוסיפו שיעור מס נוסף:
- הקליקו על Add rate (הוספת שיעור).
- תנו שם לשיעור המס (לדוגמה, GST).
- הכניסו את אחוזי שיעור המס.
- (לא חובה) סמנו את התיבה Add to all tax groups in this location כדי להוסיף לכל קבוצות המס באותו מיקום.
- הקליקו על Add (הוספה).
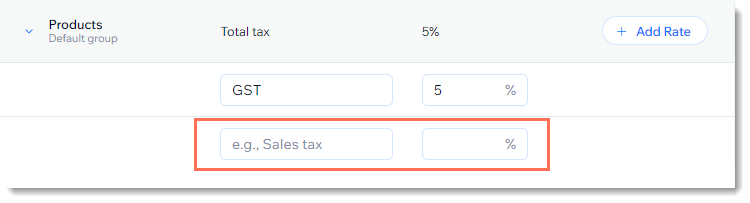
- הכניסו את השם והשיעור של סוג המס השני (לדוגמה, HST).
- (לא חובה) חזרו על שלב 4 כדי להוסיף שיעורי מס נוספים.
הערה:
אם אתם משתמשים ב-Wix Invoices, תצטרכו להפעיל את המתג Tax breakdown in the total section כדי לראות את שיעורי המס הנוספים שיצרתם. לפרטים נוספים (Wix Invoices לא תקף בישראל)
שלב 4 | הגדירו איך יוצג המס בחנות
החליטו אם להציג בחנות את מחירי הפריטים כולל המס או להוסיף את המס בשלב התשלום. קראו איך מגדירים אם המס ייכלל במחיר המוצר.
כדי להגדיר את אופן הצגת המס בחנות שלכם:
- היכנסו ל-Tax בדאשבורד של האתר.
- בחרו אפשרות:
- Tax should be added at checkou (המס יתווסף בשלב התשלום): לדוגמה, אם שיעור המס עומד על 10% והלקוח קונה מוצר ב-100 ש"ח, הוא יחויב ב-110 ש"ח בשלב התשלום.

- Tax is already included in my prices (המס כבר כלול במחירים שלי): לדוגמה, אם שיעור המס עומד על 10% והלקוחה קונה מוצר ב-100 ש"ח, היא תחויב ב-100 ש"ח בשלב התשלום.

- Tax should be added at checkou (המס יתווסף בשלב התשלום): לדוגמה, אם שיעור המס עומד על 10% והלקוח קונה מוצר ב-100 ש"ח, הוא יחויב ב-110 ש"ח בשלב התשלום.
שלב 5 | (לא חובה) צרו קבוצות מס
הערה:
כרגע אין קבוצות מס עבור שירותי Wix Bookings.
אם חלק מהפריטים שלכם חייבים במס בשיעור שונה, אתם יכולים ליצור עבורם קבוצת מס חדשה.
לדוגמה, אם מושבי בטיחות לילדים פטורים ממס באחד ממיקומי המס שלכם, אתם יכולים ליצור קבוצת מס למושבי בטיחות, להוסיף את כל המוצרים הרלוונטיים לקבוצה, ולשייך לקבוצה שיעור מס של 0%.
למדו איך ליצור קבוצות מס.
שאלות נפוצות
לפניכם שאלות בנושא גביית מס בשיטה הידנית. הקליקו על כל שאלה כדי לקרוא את התשובה.
מה ההבדל בין גביית מס ידנית לאוטומטית?
איך אפשר להציג אומדני מס בעמוד העגלה?
איך אפשר לגבות שיעור מס זהה או שונה עבור כל state במדינה?
איך עובדים שמות המיסים?
איך אפשר להגדיר את המס עבור מדינות עם ממשל עצמאי (home rule state) בארה"ב?
האם אפשר להגדיר מס באמצעות אפליקציית Wix?
איך מעגלים את חישוב המס?








