Wix Mobile Apps: עריכת האתר כפי שמופיע באפליקציות הלקוחות
זמן קריאה: 16 דקות
אתם יכולים לערוך ולעצב את האתר שלכם עבור אפליקציות הלקוחות גם דרך ה-mobile editor בדאשבורד במחשב וגם דרך אפליקציית Wix Owner במובייל.
אפליקציות הלקוחות מורכבות ממסכים שונים, שדומים לעמודים באתר. במסכים האלה אפשר להציג את מה שחברי האתר רואים בכל עמוד.
במסכים אפשר לשלב אלמנטים שונים של העסק, כמו תוכניות אונליין, שירותים או עמודי מוצרים, וכן כפתורים ותמונות שיבליטו את התוכן שלכם.
הנושאים בעמוד זה:
עריכת ראש העמוד (ה-Header)
ראש העמוד (header) הוא הדבר הראשון שחברי האתר רואים כשהם נכנסים לאתר שלכם באפליקציות ללקוחות. אתם יכולים להוסיף לו לוגו ותמונת קאבר ייחודיים כדי להתאים אותו לעסק. אפשר לבחור גם איזה מידע להציג ולהפוך את הגולשים באתר לחברים.
יש קצת הבדלים בשלבי העבודה בין המחשב לאפליקציית Wix Owner.
אפליקציית Owner
דאשבורד
מספר החברים שמופיע בדאשבורד של האתר מייצג את כל החברים באפליקציה. הוא כולל חברים עם פרופילים ציבוריים ופרטיים וחברים חסומים.
- עברו אל Mobile App (אפליקציית המובייל) בדאשבורד של האתר.
- הקליקו על Edit Mobile App (עריכת אפליקציית מובייל).
- הקליקו על ראש עמוד האפליקציה בעורך הרשת כדי לפתוח את חלונית התצוגה המקדימה Edit Header .
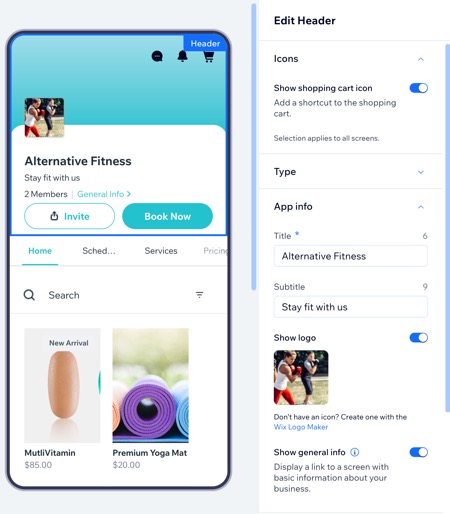
- הקליקו על התפריט הנפתח Icons (אייקונים) כדי להוסיף פעולות מהירות לראש העמוד ולכל המסכים. האייקונים שיוצגו בחלונית תלויים באפליקציות שהוספתם לאתר (למשל, Wix Stores):
- Show shopping cart icon: הקליקו על מתג ההפעלה כדי להוסיף אייקון עגלת קניות לראש האפליקציה, כדי שחברי האתר יוכלו לנווט לעגלה בקלות.
- הקליקו על התפריט הנפתח App Info (פרטי אפליקציה) ובחרו מה תרצו לערוך:
- Name: הכניסו את שם האתר.
- Subtitle: הוסיפו סלוגן או מסר קצר.
- Show logo: הפעילו את המתג כדי להציג את הלוגו בראש העמוד.
טיפ: צרו לוגו ייחודי משלכם עם יוצר הלוגו של Wix. - Show General info: הפעילו את המתג כדי להציג לינק למסך עם מידע בסיסי על העסק שלכם. למדו איך לערוך את מסך המידע הכללי מאפליקציית Wix Owner.
- הקליקו על התפריט הנפתח Cover photo (תמונת קאבר) כדי להעלות תמונת קאבר לאתר.
- הקליקו על התפריט הנפתח Members info (פרטי חברים) כדי לבחור איזה מפרטי החברים אתם רוצים להציג בראש העמוד:
- Show member count: הקליקו על המתג כדי להציג או להסתיר בראש האפליקציה את מספר החברים.
- Show member profiles: הקליקו על מתג ההפעלה כדי להציג או להסתיר את אווטאר הפרופיל של החברים בראש האפליקציה.
- הקליקו על התפריט הנפתח Action buttons (כפתורי פעולה) כדי להוסיף כפתורים לראש העמוד.
- Show Invite Button: הקליקו על המתג כדי להציג או להסתיר כפתור שמאפשר לחברים להזמין עוד אנשים לאפליקציה.
- Show Custom Button: הקליקו על המתג כדי להוסיף כפתור מותאם לראש העמוד. לדוגמה, כפתור 'שלחו לנו הודעה' יוכל לשלוח חברים לשוחח איתכם בצ'אט בזמן אמת.
- הקליקו על Save & Publish (שמירה ופרסום).
הוספה וניהול של אלמנטים במסכים
הוסיפו אלמנטים לאפליקציה כדי להציג את התוכן שלכם ואת מה שאתם מציעים. לדוגמה, הוסיפו את Online Programs והפכו את החברים למשתתפים פעילים. כדאי למקם את האלמנטים במקום שבו החברים יוכלו לראות ולעבוד איתם בקלות.
אחרי שהוספתם אלמנטים תוכלו לבחור איפה להציג אותם, ולנהל, לערוך או להסיר אותם בקלות, ליצירת חוויה אישית.
אפליקציית Owner
דאשבורד
- עברו אל Mobile App (אפליקציית מובייל) בדאשבורד של האתר.
- הקליקו על Edit Mobile App (עריכת אפליקציית מובייל).
- הקליקו על Elements (אלמנטים) משמאל.
- גללו בקטלוג והקליקו על אלמנט כדי להוסיף אותו לאפליקציה.
שימו לב: אי אפשר לערוך את כל האלמנטים מעורך הרשת. אתם יכולים לעדכן את האלמנטים האלה מאפליקציית Wix Owner.
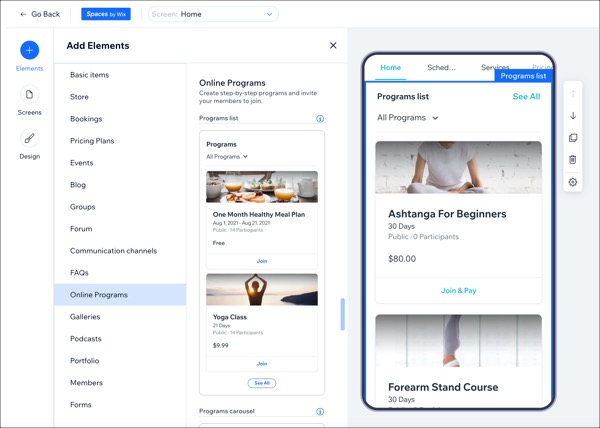
- נהלו את האלמנט באמצעות האפשרויות הזמינות:
שימו לב: עשויות להופיע אפשרויות שונות, בהתאם לאלמנט שהוספתם.
הגדירו את נראות האלמנט
שינוי המיקום של אלמנט
שכפול אלמנט
הסרת אלמנט
6. הקליקו על Save & Publish (שמירה ופרסום).
הוספה וניהול של מסכים
האתר שלכם מורכב ממסכים שאתם מציגים בתפריט הניווט, במטרה לעזור לחברי האתר למצוא בקלות את מה שהם מחפשים. אתם יכולים גם להסתיר מסכים מהתפריט הראשי של האפליקציה, ולבחור מי יוכל להיכנס לכל מסך.
נהלו את המסכים מעורך הרשת בדאשבורד של האתר או מהדרכים, עם אפליקציית Wix Owner.
אפליקציית Owner
דאשבורד
- עברו אל Mobile App (אפליקציית מובייל) בדאשבורד של האתר.
- הקליקו על Edit Mobile App (עריכת אפליקציית מובייל).
- הקליקו על Screens (מסכים) בצד שמאל.
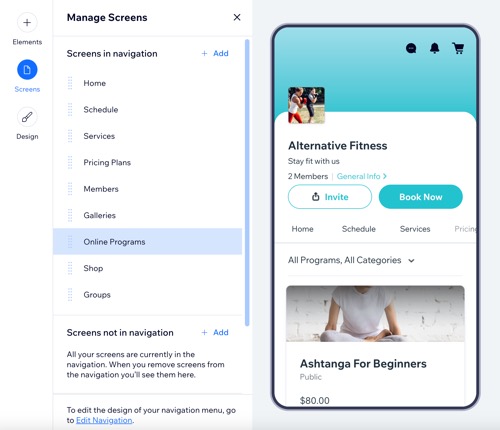
- בחרו מה תרצו לעשות:
הוסיפו מסך חדש
הוסיפו מסך שלא נמצא בניווט
הגדירו הרשאות מסך
הסירו מסך מהניווט
ארגנו את המסך מחדש
שינוי שם המסך
מחיקת מסך
5. הקליקו על Save & Publish (שמירה ופרסום).
שינוי צבע ערכת העיצוב של אפליקציית החברים
בחרו ערכת צבעים אישית שמתאימה למותג שלכם כדי ליצור עיצוב ייחודי לחברי האפליקציה. הצבע שתבחרו משתלב באפליקציה, מהראש ועד אלמנטים מרכזיים אחרים.
אפליקציית Owner
דאשבורד
- עברו אל Mobile App (אפליקציית מובייל) בדאשבורד של האתר.
- הקליקו על Edit Mobile App (עריכת אפליקציית מובייל).
- הקליקו על Design (עיצוב) משמאל.

- הקליקו על אייקון העריכה
 ליד Colors (צבעים).
ליד Colors (צבעים). - הגדירו את הצבע ראשי תחת Primary, מתחת ל-Customize theme (עריכת ערכה).
- הקליקו על Save & Publish (שמירה ופרסום).
עריכת מסך ה-General Info
המסך General Info (מידע כללי) מאפשר לכם לערוך שינויים בפרטי האתר, שהחברים רואים באפליקציות החברים שלהם. ערכו את הפרטים ליצירת קשר, הגדרות הלוגו, שורת הסלוגן, רשימת החברים והקישורים לרשתות החברתיות.
שימו לב:
נכון לעכשיו, האפשרות הזו זמינה רק דרך אפליקציית Wix Owner.
כדי לערוך את המידע הכללי:
- היכנסו לאתר שלכם באפליקציית Wix Owner.
- לחצו על Manage (ניהול) בחלק התחתון.
- לחצו על Site & App (אתר ואפליקציה).
- לחצו על Customize (עריכה) תחת Mobile App (האפליקציה למובייל).
שימו לב: אם לא הגדרתם את אפליקציית המובייל שבה החברים ישתמשו, לחצו על התפריט הנפתח תחת Mobile Apps (אפליקציות למובייל) ואז בחרו את אפליקציית החברים המועדפת עליכם. - לחצו על התפריט הנפתח Screen (מסך) בחלק העליון ואז על General Info (מידע כללי).
- בחרו איזה פריט מידע לערוך:
פרטי יצירת קשר
רשימת החברים
לינקים לרשתות חברתיות
7. לחצו על שמירה, ואז על Done (סיום).

שאלות נפוצות
הקליקו על שאלה לפרטים נוספים על עריכת האתר באפליקציות החברים.
למה מספר החברים בדאשבורד שונה מזה שהחברים רואים באפליקציה?
למה יש אלמנטים שמציגים נתונים בזמן אמת בעוד שאחרים מציגים הודעת הדגמה?
האם צריך לבצע שינויים מהעורך בדאשבורד ומאפליקציית Wix Owner?
זה עזר לך?
|
 .
.  .
. כדי לשמור את שם המסך.
כדי לשמור את שם המסך. ליד המסך הרלוונטי.
ליד המסך הרלוונטי.
 ליד Contact Us.
ליד Contact Us. 

