אפליקציית Wix: העלאה וניהול של מדיה (תמונות, סרטונים וכו')
6 דקות
אתם יכולים להעלות ולנהל את המדיה של האתר ישירות מאפליקציית Wix. באפשרותכם לארגן קבצים בתיקיות מדיה, לסנן קבצים לפי סוגים ולמיין אותם בסדר אלפביתי או כרונולוגי.
אתם גם יכולים לערוך את הקבצים ישירות מהאפליקציה, להוריד ולשתף אותם, ואפילו להעתיק את הלינק הישיר לקובץ.
חשוב:
כל קובץ שתעלו או תערכו באפליקציית Wix יישמר ויהיה נגיש גם דרך מנהל המדיה במחשב; פשוט חפשו לפי שם הקובץ.
העלאת מדיה
הוסיפו מגוון סוגי מדיה וקבצים לאתר ישירות מאפליקציית Wix.
כדי להעלות מדיה מאפליקציית Wix:
- היכנסו לאתר שלכם באפליקציית Wix.
- לחצו למטה על ניהול
 (Manage).
(Manage). - לחצו על הגדרות (Settings) ובחרו במנהל המדיה (Media Manager).
- לחצו על הוספה (Add).
- בהתאם למה שאתם רוצים להעלות, לחצו כדי לצלם תמונה או סרטון, להעלות מדיה או להעלות קבצים.
הוספת קובץ PDF להורדה:
אפשרו לגולשים באתר להוריד בקלות מסמכים חשובים, עלונים, תפריטים או כל סוג אחר של קובץ ישירות מהאפליקציה. אתם יכולים להוסיף קובץ PDF בדרכים הבאות:
- הוספת תיבת תוכן עם טקסט שמקושר בהיפר-לינק לכתובת ה-URL של קובץ ה-PDF. אם הקובץ שמור אצלכם בטלפון, אתם יכולים ללחוץ על אייקון ההוספה
 כדי להעלות אותו לתיבת התוכן.
כדי להעלות אותו לתיבת התוכן. - הוספת כפתור שמקושר לכתובת ה-URL של קובץ ה-PDF.
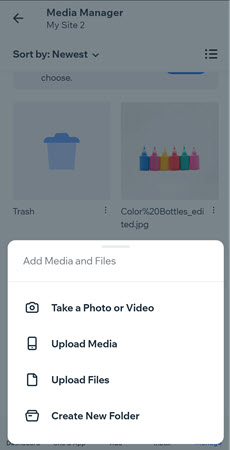
חשוב:
תמונות שמעלים מאפליקציית Wix עוברות כיווץ אוטומטי. זה עלול להשפיע על האיכות.
עריכת תמונות
ניתן לשפר את התמונה ישירות מאפליקציית Wix באמצעות כלי העריכה המובנים שלנו: להוסיף פילטרים ומסגרות, לשנות את הבהירות, הפוקוס ורוויית הצבעים, להוסיף שכבות כיסוי ומדבקות ואפילו להוסיף טקסט.
כדי לערוך את התמונה:
- היכנסו לאתר שלכם באפליקציית Wix.
- לחצו למטה על ניהול
 (Manage).
(Manage). - לחצו על הגדרות (Settings) ובחרו במנהל המדיה (Media Manager).
- לחצו על המדיה שאתם רוצים לערוך ועל אייקון הפעולות הנוספות
 .
. - לחצו על עריכת מדיה (Edit Media).
- ערכו את המדיה בעזרת האפשרויות הזמינות.
- Transform: חתכו, הפכו וסובבו את התמונה.
- Filter: לחצו על פילטר כדי להוסיף אותו לתמונה.
- Adjust: ערכו את רוויי הצבעים, הבהירות, ההדגשות, ההצללות ועוד של התמונה.
- Focus: מקמו מחדש את מוקד התמונה ושנו את הטשטוש של האזור שמסביב.
- Sticker: הוסיפו איור לתמונה.
- Text: הוסיפו טקסט לתמונה. שנו את הפונט, הצבע, צבע הרקע ויישור הטקסט.
- Overlay: הוסיפו שכבת כיסוי גרפית על התמונה. גררו את פס ההזזה כדי לשנות את העוצמה של שכבת הכיסוי.
- Frame: לחצו על מסגרת כדי להוסיף אותה לתמונה. ערכו את הרוחב והשקיפות של המסגרת.
- Brush: ציירו ישירות על התמונה באמצעות מברשת. שנו את הגודל, הצבע והחוזק של המברשת.
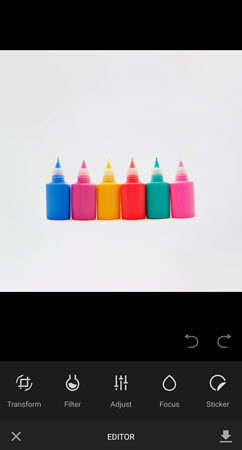
ניהול המדיה
ניתן לנהל את המדיה ישירות מאפליקציית Wix – להוריד, לשתף, לשנות שמות של קבצים, להסיר ולהעתיק.
כדי לנהל את המדיה שלכם:
- היכנסו לאתר שלכם באפליקציית Wix.
- לחצו למטה על ניהול
 (Manage).
(Manage). - לחצו על הגדרות (Settings) ובחרו במנהל המדיה (Media Manager).
- לחצו על קובץ המדיה הרלוונטי.
- לחצו על אייקון הפעולות הנוספות
 .
. - נהלו את המדיה שלכם באמצעות האפשרויות הזמינות:
- הורדה (Download): לחצו כדי להוריד את המדיה למכשיר.
- העתקת הלינק (Copy Link): לחצו כדי להעתיק ללוח את הלינק הישיר למדיה.
- שיתוף (Share): לחצו כדי לשתף את המדיה ברשתות החברתיות.
- שינוי שם (Rename): לחצו כדי לשנות את שם הקובץ.
- הסרה (Remove): לחצו כדי להעביר את המדיה לאשפה.
ניהול האשפה:
- כדי לשחזר קובץ מהאשפה, פתחו את תיקיית האשפה ולחצו על הקובץ הרלוונטי. לחצו על שחזור (Restore).
- כדי למחוק קובץ ממנהל המדיה לצמיתות, פתחו את תיקיית האשפה ולחצו על מחיקה מהאשפה Delete from Trash.
הערה: מחיקת קבצים שמוצגים באתר שבאוויר מתוך תיקיית האשפה תמחקו גם אותם מהאתר.
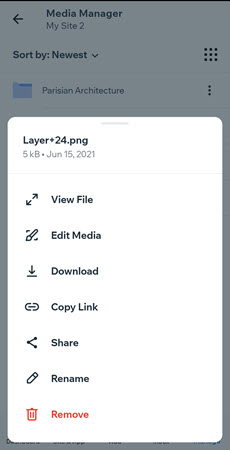
סינון ומיון מדיה
סננו את קובצי המדיה בהתאם לסוג ומיינו אותם בסדר אלפביתי או כרונולוגי.
כדי לסנן ולמיין מדיה:
- היכנסו לאתר שלכם באפליקציית Wix.
- לחצו למטה על ניהול
 (Manage).
(Manage). - לחצו על הגדרות (Settings) ובחרו במנהל המדיה (Media Manager).
- לחצו על התפריט הנפתח מיון לפי (Sort by) מתחת לשם האתר.
- בחרו איך למיין את הקבצים:
- החדש ביותר (Newest): הקבצים האחרונים שנוספו מוצגים בראש הרשימה.
- הישן ביותר (Oldest): הקבצים הראשונים שהוספתם מוצגים בראש הרשימה.
- שם קובץ: א-ת (File name A-Z:): הקבצים מוצגים בסדר אלפביתי.
- שם קובץ: ת-א (File name Z-A): הקבצים מוצגים בסדר אלפביתי הפוך.
- בחרו את תיבת הסימון שליד סוג הקובץ הרלוונטי כדי לסנן את הקבצים שאתם רואים.
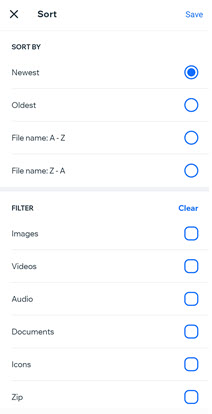
ניהול תיקיות מדיה
עם אפליקציית Wix, תוכלו לשמור על סדר בקובצי המדיה שלכם על ידי יצירת תיקיות לתמונות ולסרטונים שלכם. תנו שם לתיקיות, הוסיפו להן מדיה חדשה או הסירו תיקיות בכל זמן שתרצו.
כדי לנהל את תיקיות המדיה
- היכנסו לאתר שלכם באפליקציית Wix.
- לחצו למטה על ניהול
 (Manage).
(Manage). - לחצו על הגדרות (Settings) ובחרו במנהל המדיה (Media Manager).
- בחרו מה אתם רוצים לעשות:
צרו תיקיה חדשה
הוסיפו מדיה לתיקייה
שנו את שם התיקייה
הסירו תיקייה



 .
.