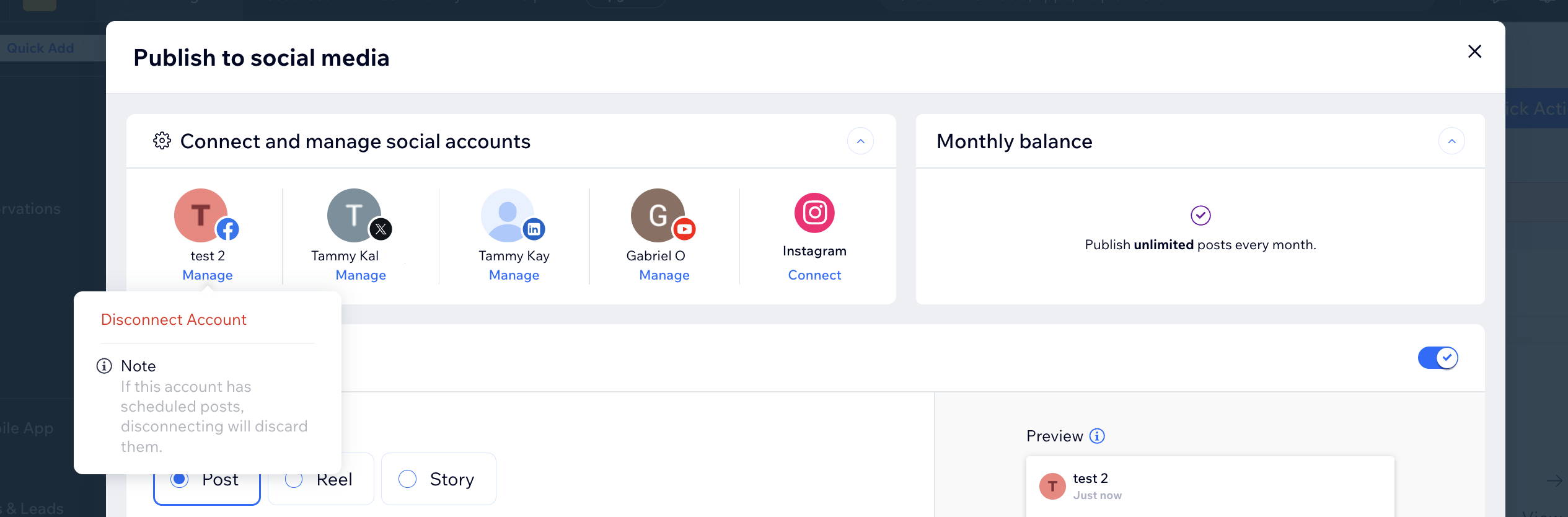אחרי שיצרתם את הפוסט, אתם צריכים לחבר את החשבונות הרלוונטיים ברשתות החברתיות כדי לפרסם אותו. אתם יכולים לחבר חשבון אחד, כמה חשבונות או את כל החשבונות שלכם. אתם יכולים גם לנתק חשבון או להתחבר לחשבון אחר בכל שלב.
התחברות לחשבונות שלכם ברשתות החברתיות
חיבור החשבונות שלכם ברשתות החברתיות לאתר מאפשר לכם לפרסם תכנים ישירות מ-Wix. כדי להתחיל, עברו למקטע "Publish to Social Media" (פרסום ברשתות חברתיות) בדאשבורד שלכם ב-Wix.
כדי לחבר את החשבונות שלכם ברשתות החברתיות:
- עברו ל-Social Media Marketing (שיווק ברשתות חברתיות) בדאשבורד של האתר.
- הקליקו למעלה על הלשונית Your Social Posts (הפוסטים שלך ברשתות החברתיות).
- עברו עם העכבר מעל פוסט ברשת חברתית והקליקו על אייקון הפעולות הנוספות
 .
. - הקליקו על Edit & Publish (עריכה ופרסום). טיפ: אתם לא חייבים לפרסם את הפוסט.
- בחרו את הפלטפורמות שאתם רוצים להתחבר אליהן:
לפני החיבור עליכם לוודא:
- שאתם מחברים עמוד פייסבוק שמשויך לחשבון פייסבוק עסקי.
- שיש לכם הרשאות אדמין מתאימות לעמוד הפייסבוק.
- הקליקו על Connect (חיבור) ליד Facebook.
הערה: אם חיברתם בעבר פלטפורמה אחרת, הקליקו על התפריט הנפתח Connect and Manage Social Accounts (חיבור וניהול חשבונות חברתיים) ואז הקליקו על Connect (חיבור) ליד Facebook. - ודאו שאתם עומדים בדרישות החיבור והקליקו על Continue(המשך).
- בצעו את ההוראות שעל המסך כדי להתחבר לעמוד הפייסבוק שלכם.
- (אם יש לכם כמה עמודי פייסבוק) בחרו את העמוד הרצוי והקליקו על Select Page.
- הקליקו על Continue (המשך).
לפני החיבור עליכם לוודא:
- אתם צריכים חשבון אינסטגרם עסקי כדי לשתף את הפוסט. אם יש לכם כרגע חשבון פרטי או חשבון יוצרים (creator), צריך לעבור לחשבון עסקי.
- ודאו שעמוד הפייסבוק שלכם מחובר לאותו חשבון אינסטגרם שבו אתם רוצים לשתף את הפוסט.
- הקליקו על Connect (חיבור) ליד Instagram.
הערה: אם חיברתם בעבר פלטפורמה אחרת, הקליקו על התפריט הנפתח Connect and Manage Social Accounts (חיבור וניהול חשבונות במדיה החברתית)ואז הקליקו על Connect (חיבור)ליד Instagram. - ודאו שאתם עומדים בדרישות החיבור והקליקו על Continue(המשך).
שימו לב: למרות שאתם מחברים חשבון אינסטגרם, ייפתח חלון פופ-אפ של פייסבוק שבו תתבקשו להתחבר לעמוד הפייסבוק שמשויך לחשבון האינסטגרם. - הקליקו על Continue as (your Instagram name) (להמשיך בתור (השם שלכם באינסטגרם().
- בחרו את חשבון אינסטגרם העסקי שאתם רוצים לחבר והקליקו על Select Page (בחירת עמוד).
לא רואים את חשבון האינסטגרם שלכם? יכול להיות שהוא מחובר לעמוד פייסבוק אחר. - הקליקו על Continue (המשך).
- הקליקו על Connect (חיבור) ליד LinkedIn.
הערה: אם חיברתם בעבר פלטפורמה אחרת, הקליקו על התפריט הנפתח Connect and Manage Social Accounts (חיבור וניהול חשבונות במדיה החברתית) ואז הקליקו על Connect (חיבור) ליד LinkedIn. - בצעו את ההוראות שעל המסך כדי להתחבר לחשבון לינקדאין שלכם.
- הקליקו על Allow (אישור).
- הקליקו על Continue (המשך).
- הקליקו על Connect (חיבור) ליד Pinterest.
הערה: אם חיברתם בעבר פלטפורמה אחרת, הקליקו על התפריט הנפתח Connect and Manage Social Accounts (חיבור וניהול חשבונות במדיה החברתית) ואז הקליקו על Connect (חיבור) ליד Pinterest. - בצעו את ההוראות שעל המסך כדי להתחבר לחשבון שלכם ב-Pinterest.
- הקליקו על Allow (אישור).
- הקליקו על Continue (המשך).
- הקליקו על Connect (חיבור) ליד Twitter.
הערה: אם חיברתם בעבר פלטפורמה אחרת, הקליקו על התפריט הנפתח Connect and Manage Social Accounts (חיבור וניהול חשבונות חברתיים)ואז הקליקו על Connect (חיבור) ליד Twitter. - בצעו את ההוראות שעל המסך כדי להתחבר לחשבון שלכם ב-Pinterest.
- הקליקו על Authorize app.
- הקליקו על Continue (המשך).
- הקליקו על Connect (חיבור) ליד YouTube.
הערה: אם חיברתם בעבר פלטפורמה אחרת, הקליקו על התפריט הנפתח Connect and Manage Social Accounts (חיבור וניהול חשבונות חברתיים)ואז הקליקו על Connect (חיבור) ליד YouTube. - בצעו את ההוראות שעל המסך כדי להתחבר לחשבון יוטיוב שלכם.
- ודאו שאתם עומדים בדרישות החיבור והקליקו על Continue(המשך).
- הקליקו על Continue (המשך).
ניתוק החשבונות שלכם ברשתות החברתיות
קל מאוד לנתק חשבון ברשת חברתית מאתר Wix אם אתם צריכים לעשות זאת, למשל, אם אתם כבר לא רוצים לנהל חשבון כלשהו דרך Wix, או אם אתם צריכים לחבר חשבון אחר.
כדי לנתק את החשבונות שלכם ברשתות החברתיות:
- עברו ל-Social Media Marketing (שיווק ברשתות חברתיות) בדאשבורד של האתר.
- הקליקו למעלה על Your Social Posts (הפוסטים שלך ברשתות החברתיות).
- עברו עם העכבר מעל פוסט ברשת חברתית והקליקו על אייקון הפעולות הנוספות
 .
. - הקליקו על Edit & Publish (עריכה ופרסום). טיפ: אתם לא חייבים לפרסם את הפוסט.
- הקליקו על Manage (ניהול) תחת חשבון הרשת החברתית שאתם רוצים לנתק.
- הקליקו על Disconnect Account (ניתוק חשבון).
- אשרו שאתם רוצים לנתק את החשבון.
 .
.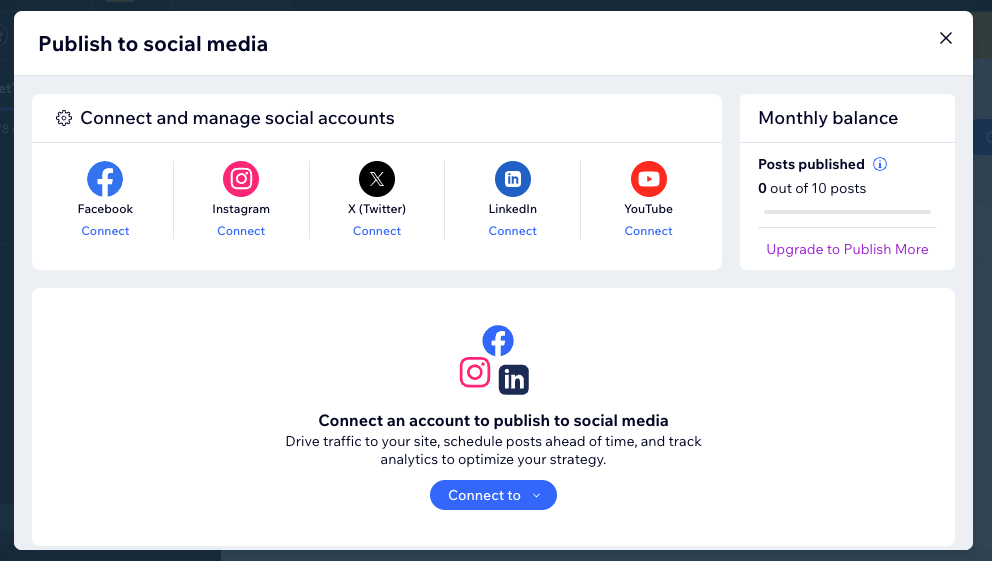
 .
.