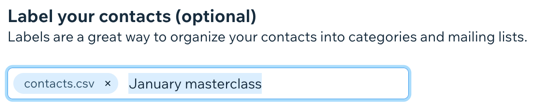Wix Contacts: ייבוא אנשי קשר באמצעות קובץ CSV
5 דקות
כדי שכל אנשי הקשר ירוכזו במקום אחד, אפשר לייבא אותם לאזור ה-Contacts (אנשי קשר) בדאשבורד של האתר. אתם יכולים לייצא את רשימת אנשי הקשר שלכם משירות חיצוני כמו Gmail או Outlook ולשמור אותה כקובץ CSV. קובץ ה-CSV הזה ישמש לייבוא אנשי הקשר.
שלב 1 | צרו או יצאו את קובץ ה-CSV
לפני שתתחילו בתהליך הייבוא, ודאו שקובץ ה-CSV שלכם מוכן ובפורמט הנכון. עקבו אחרי ההוראות הבסיסיות שלנו לייצוא רשימת אנשי הקשר כקובץ CSV, או הורידו קובץ CSV לדוגמה וצרו את הקובץ באופן ידני.
בחרו מה אתם רוצים לעשות:
לייצא את אנשי הקשר מספק מייל אחר
ליצור את קובץ ה-CSV בצורה ידנית
הקפידו על הדברים הבאים כשאתם מכינים את הקובץ לייבוא:
- ניתן לייבא עד 100 שדות מותאמים אישית ולכלול עד 200 עמודות.
- כללו שורת כותרת בקובץ. כל שורת כותרת תתאים לשדה בתוך Wix Contacts. אתם יכולים לכלול ערכים עבור כל אחד משדות ברירת המחדל של Wix Contacts או בשדות המותאמים שהוספתם.
- ודאו שכל שורה בקובץ מכילה כתובת מייל או מספר טלפון.
- ודאו שהקובץ שאתם מייבאים מכיל פחות מ-20,000 אנשי קשר.
- ודאו ששדות של תאריכים הם בפורמט הבא: YYYY-MM-DD (יום-חודש-שנה).
- ודאו שהקובץ שלכם הוא קובץ CSV בקידוד UTF-8.
- ודאו שכתובות המייל שלכם ליצירת קשר נכונות. אם יהיו טעויות בכתובות המייל (למשל @gmial.com או @gmal.com), מיילים שתשלחו במסגרת קמפיינים עלולים לחזור.
בדקו שהנתונים שלכם מוצגים כראוי לפני המעבר לשלב 2. אם אתם משתמשים בתוכנה שלא מציגה את הנתונים כראוי, פתחו את קובץ ה-CSV בעזרת תוכנה אחרת (למשל, Google Sheets).

שלב 2 | התחילו את תהליך הייבוא
התחילו את תהליך ייבוא אנשי הקשר מאזור ה-Contacts (אנשי קשר) בדאשבורד.
כדי להתחיל את תהליך הייבוא:
- היכנסו ל-Contacts בדאשבורד של האתר.
- הקליקו למעלה על התפריט הנפתח ליד Create New (יצירת חדש).
- הקליקו על Import (ייבוא).
- הקליקו על Get Started (התחלה) מתחת ל-CSV file (קובץ CSV).
- הקליקו על Next (הבא).
שלב 3 | העלו את קובץ ה-CSV
העלו את קובץ ה-CSV על ידי גרירה למסך או בחירה מהמחשב.
כדי להעלות קובץ CSV:
- הקליקו על אייקון ההוספה + כדי לחפש את הקובץ במחשב, או גררו את הקובץ לתוך התיבה.
- (לא חובה) סמנו את התיבה Mark as email subscribers (נרשמ/ה לקבלת מיילים) אם כל אנשי קשר שאתם מייבאים הסכימו שתוסיפו אותם לרשימת התפוצה שלכם.
טיפ: קראו מידע נוסף על ההבדלים בין אנשי קשר לנרשמים. - הקליקו על Next (הבא).
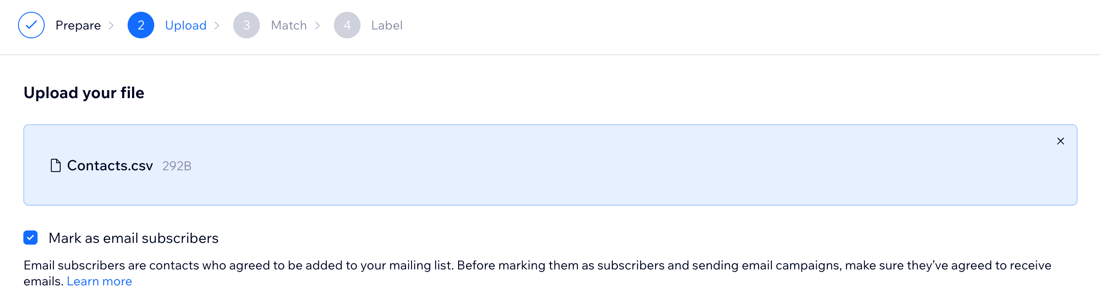
טיפ:
יכול להיות שייקח לקובץ שלכם כמה שניות לעלות.
שלב 4 | התאימו את השדות לשדות אנשי הקשר ב-Wix
Wix תנסה להתאים בין השדות (כותרות העמודות) מקובץ ה-CSV לשדות אנשי הקשר ב-Wix Contacts. זה קורה במהלך תהליך ההעלאה. אם Wix לא מצליחה למצוא התאמה, אתם יכולים למפות את השדות האלה ידנית.
כדי להתאים את השדות של הקובץ לשדות אנשי הקשר ב-Wix:
- סקרו את התפריטים הנפתחים תחת Wix Contact Fields (שדות אנשי הקשר).בכל תפריט נפתח, בחרו מה אתם רוצים לעשות:
- Leave the field as it is: השדות בקובץ עוברים מיפוי אוטומטי על די Wix, בהתאם לשדות של אנשי הקשר. אתם צריכים לבצע שינויים רק אם השדה שמוצג שגוי.
- Select a new field: בחרו שדה קיים או הקליקו על Create Custom Field (יצירת שדה מותאם) כדי ליצור שדה חדש.
- Do not import the field: בחרו ב-- Don't Import - כדי להשאיר את השדה בחוץ.
- הקליקו על Next (הבא).
חשוב:
הקפידו להתאים בין שדות שיש בהם אייקון התראות כתום. שדות שאין להם התאמה לא ייובאו.


שלב 5 | (במידת הצורך) בדקו ותקנו שגיאות בקבצים
שגיאות נתונים יסומנו כדי שתוכלו לחזור לקובץ ולתקן נתונים שגויים או חסרים (לדוגמה, מספר בשדה המייל). תיקון נתונים בשלב הזה אומר שהייבוא שלהם יהיה מוצלח.
הערה:
אם אתם לא רואים את המסך הזה, דלגו על השלב הזה.
אם יש שגיאות כלשהן בקובץ, הן יופיע מתחת למסך Some Contacts Have Errors (יש שגיאות בחלק מאנשי הקשר).

אם אתם לא רואים את המסך הזה, דלגו על השלב הזה.
כדי לבדוק ולתקן שגיאות בקבצים:
- הקליקו על הקישור view errors (צפייה בשגיאות) תחת Want to fix your file? (רוצים לתקן את הקובץ?).
- פתחו את הקובץ וסקרו את העמודות Import Status (סטטוס ייבוא) ו-Error Description (תיאור השגיאה).

- ערכו את השינויים המומלצים שמופיעים בעמודת ה-Solution (פתרון).
- הקליקו על Back to Upload (חזרה לשלב ההעלאה) והעלו מחדש את הקובץ.
- הקליקו על Next (הבא).
- היעזרו בשלב 4 למעלה כדי להתאים את שדות הקבצים לשדות ב-Wix Contacts.
- הקליקו על Next (הבא).
שגיאות אפשריות והסברים:
- Contacts will be imported with incomplete or incorrect fields: אירעה שגיאת אימות באחד מהשדות - איש או אשת הקשר ייווצרו, אבל אותו שדה יישאר ריק.
- Contacts won’t be imported due to missing required fields: אתם צריכים שדה מלא של לפחות מייל או טלפון. אם שניהם חסרים, אי אפשר לייבא את איש או אשת הקשר.
- Contacts won’t be imported because they are duplicates: אנשי קשר לא ייובאו בגלל כפילות - הכפילות מבוססת על כתובת המייל. אתם לא יכולים להחזיק 2 אנשי קשר עם אותה כתובת מייל.
שלב 6 | (לא חובה) הוסיפו תוויות וייבאו את אנשי הקשר שלכם
אם אתם רוצים להוסיף לאנשי הקשר שייבאתם תג שאפשר לחפש, הוסיפו להם תווית. לדוגמה, אם כל אנשי הקשר האלה השתתפו באותו שיעור יוגה, אתם יכולים להוסיף תווית "יוגה" כדי לעזור לכם לזהות אותם בעתיד.
כדי לתייג ולייבא את אנשי הקשר:
- הקליקו על + Add Label (הוספת תווית) ובחרו תווית קיימת, או התחילו להקליד והקישו על Enter כדי ליצור תווית חדשה.
- הקליקו על Import (ייבוא).
- הקליקו על Done (סיום).