Wix Bookings: הוספה והגדרה של כפתור Book (הזמנה)
2 דקות
כדי לעמוד בסטנדרטים של נגישות, ווידג'ט כפתור ההזמנה הנפרד כבר לא זמין.
אתם יכולים להוסיף כפתור לאתר, אז לשנות את הכיתוב שלו ל-Book Now (או 'הירשמו עכשיו' או 'קביעת תור' ) ולקשר אותו ליומן שלכם, לעמוד השירות או לכל מיקום רלוונטי אחר באתר.
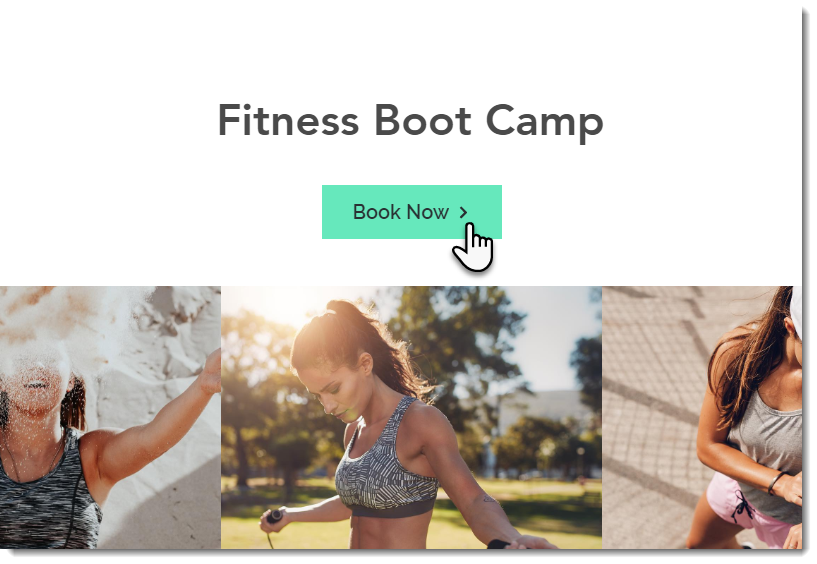
כדי להוסיף ולהגדיר כפתור שישמש ככפתור הזמנה:
אתם יכולים להוסיף אלמנט כפתור ולערוך אותו כדי שישמש בתור כפתור הזמנה מהירה. לפניכם ההנחיות לחיבור הכפתור.
Studio Editor
Wix Editor
- היכנסו ל-editor.
- הקליקו על Add Elements
 (הוספת אלמנטים) בצד השמאלי של ה-editor.
(הוספת אלמנטים) בצד השמאלי של ה-editor. - הקליקו על Buttons (כפתורים).
- הסתכלו בעיצובים והקליקו על Themed Buttons (כפתורים מעוצבים) או Text & Icon Buttons (כפתורי טקסט ואייקון).
- הקליקו על Settings (הגדרות) כדי לערוך את הכפתור:
- (לא חובה) הקליקו על התפריט הנפתח כדי לבחור מה יהיה בכפתור: Text only (טקסט בלבד) או Text and icon (טקסט ואייקון).
- Text: הוסיפו את הטקסט שיופיע על הכפתור, למשל הזמינו עכשיו, לקביעת פגישה וכו'.
- Links to (מוביל אל): התאימו אישית את הכפתור כדי לכוון את הגולשים לשירותים שלכם:
- Service List (רשימת שירותים): הלקוחות יועברו לרשימת השירותים המלאה.
- Specific Service Page (עמוד פרטי שירות ספציפי): קישור הלקוחות לעמוד של שירות ספציפי.
- Booking Calendar (יומן ההזמנות): קשרו את הלקוחות ישירות ליומן שבו יוכלו לקבוע מפגש במועד פנוי.


