Wix Stores : Créer des articles Modalyst sur les articles de demande
Temps de lecture : 5 min
Important :
Pour le moment, vous ne pouvez expédier les articles qu'aux clients aux États-Unis. Vous pouvez toutefois vendre des articles imprimés à la demande si votre entreprise est située en dehors des États-Unis.
Vendez des t-shirts, des sweats à capuche, des coques de portable et bien plus avec vos propres designs. Vous pouvez ajouter le logo de votre entreprise, du texte ou votre propre image créative et vendre l'article que vous avez créé dans votre boutique.
Lorsque les clients achètent votre article d'impression à la demande, Modalyst le crée et le expédie à votre client.
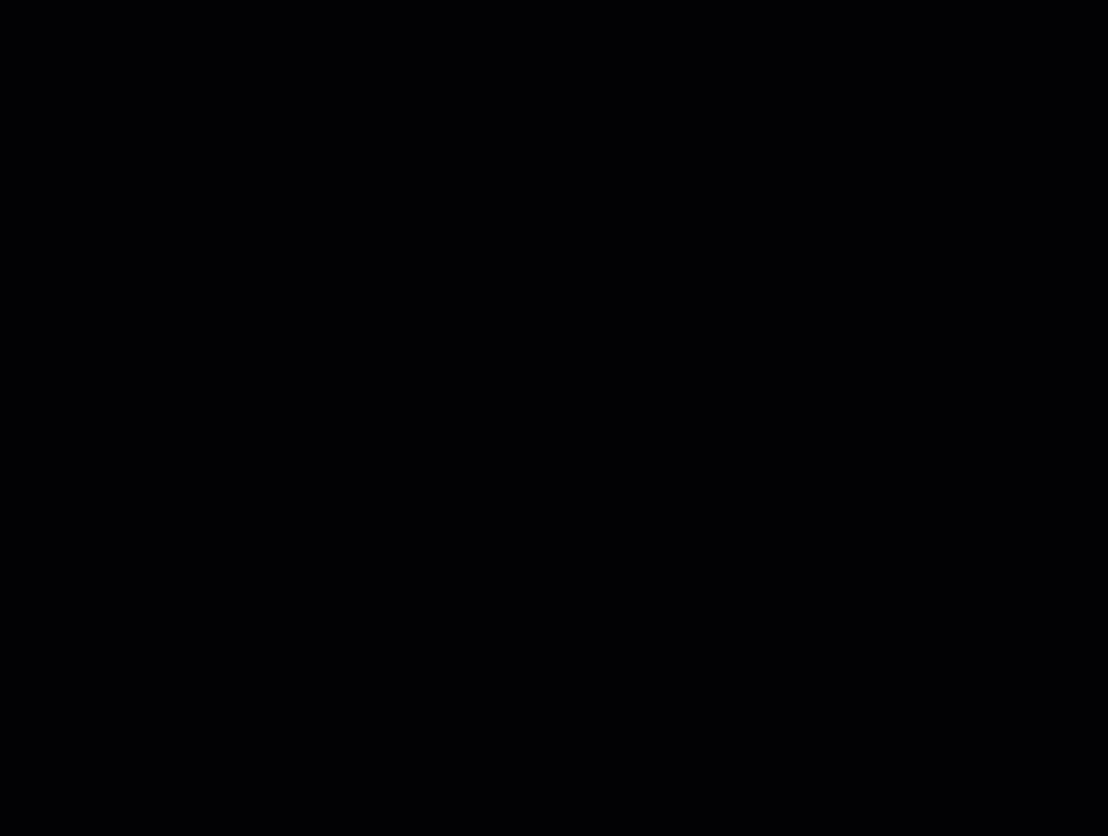
Dans cet article, apprenez-en plus sur :
Ajouter un article POD depuis le tableau de bord Wix
Important :
Cette option est pour le moment disponible pour les commerçants aux États-Unis. Si vous vous trouvez ailleurs, vous pouvez ajouter des articles POD via le Modalyst (voir ci-dessous)
Vous pouvez ajouter des articles qui sont suggérés pour votre boutique. Le prix, l'expédition et plus sont déjà configurés. Vous pouvez gérer les articles Modalyst dans le tableau de bord Wix.
Pour ajouter des articles POD dans Wix :
- Cliquez pour sélectionner les articles que vous souhaitez ajouter.
- Cliquez sur Ajouter des articles pour ajouter des articles POD à la liste des articles de votre boutique.
Suggestion :- Tous les articles POD sont automatiquement masqués de votre site en ligne.
- Pour ajouter plus d'articles, retournez à la page Rechercher des articles à vendre et cliquez sur Ajouter à nouveau des articles.
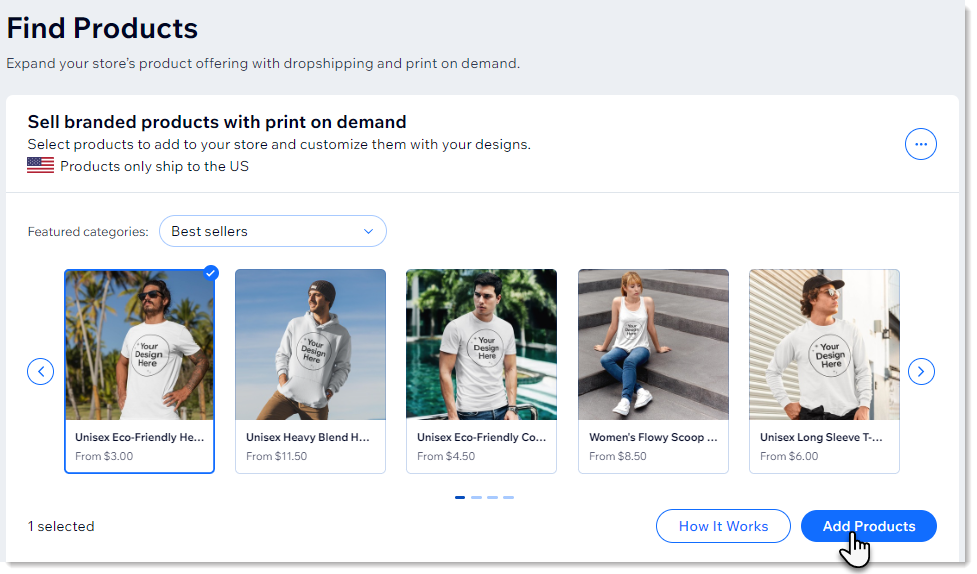
- Sélectionnez l'article dans l'onglet Articles.
- Cliquez sur Personnaliser l'article.
Remarque : Vous ne pouvez pas vendre des articles POD sans ajouter votre design personnel.
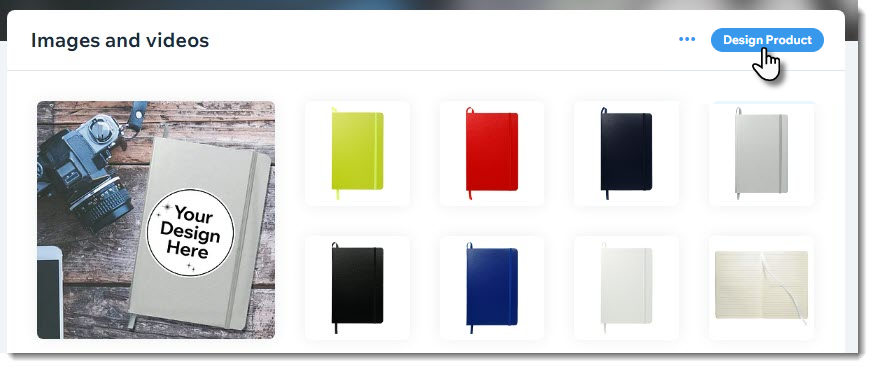
- Ajouter du contenu personnalisé :
- Ajouter des images :
- Cliquez sur Images à gauche.
- Cliquez sur + Importer image.
Suggestion : Les images peuvent être au format PNG ou JPEG. Les images doivent être à 300 dpi ou plus. - Téléchargez une image.
- Utilisez les paramètres sur la droite pour redimensionner ou positionner l'image ou ajouter un filtre d'image.
- Ajouter du texte :
- Cliquez sur Text à gauche.
- Cliquez sur + Ajouter du texte.
- Saisissez votre texte.
- Utilisez les paramètres à droite pour modifier la police, la couleur du texte, repositionner le texte, etc.
- Ajouter des images :
- Lorsque vous êtes prêt, cliquez sur Suivant.
- Désélectionnez les cases à côté des images de maquette que vous ne souhaitez pas afficher et cliquez sur Suivant.
Remarque : Plusieurs images de maquette ne sont pas disponibles pour tous les articles. - Cliquez sur Enregistrer.
- (Facultatif) Personnalisez le nom de l'article, la description, etc. et affichez l'article d'impression à la demande pour qu'il soit disponible dans votre boutique. En savoir plus
- (Facultatif) Créez vos propres règles de tarification :
- Accéder à Articles dans le tableau de bord de votre site.
- Cliquez sur Plus d'actions.
- Cliquez sur Imprimer à la demande la tarification.
- Modifiez les règles de tarification par défaut. En savoir plus
Ajouter un article POD via l'appli Modalyst
Ajoutez l'appli Modalyst, puis accédez au site Modalyst pour choisir et personnaliser vos sélections.
Avant de commencer :
Ajoutez l'appli Modalyst et connectez votre boutique Wix à Modalyst.
- Accédez au tableau de bord Modalyst.
- Cliquez sur Imprimer à la demande .
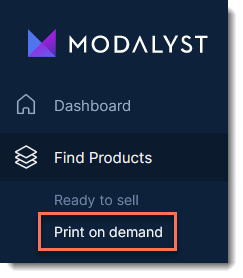
- (Facultatif) Cliquez sur Plus de détails (par exemple détails d'expédition et politique de retour).
- Cliquez sur Créer un article .
- Ajouter du contenu personnalisé :
- Ajouter des images :
- Cliquez sur + Importer image.
Suggestion : Les images peuvent être au format PNG ou JPEG. Les images doivent être à 300 dpi ou plus. - Téléchargez une image.
- Utilisez les paramètres sur la droite pour redimensionner ou positionner l'image ou ajouter un filtre d'image.
- Cliquez sur + Importer image.
- Ajouter du texte :
- Cliquez sur l'onglet Texte à gauche.
- Cliquez sur + Ajouter du texte.
- Saisissez votre texte.
- Utilisez les paramètres à droite pour modifier la police, la couleur du texte, repositionner le texte, etc.
- Ajouter des images :
- Lorsque vous êtes prêt, cliquez sur Suivant.
- Décochez les cases situées à côté des images maquette que vous ne souhaitez pas afficher et cliquez sur Terminer.
Remarque : Les images de maquettes multiples ne sont pas disponibles pour tous les articles. - Cliquez sur Terminer et sélectionnez Enregistrer et terminer.
- Personnalisez le nom de l'article, la description, etc. et ajoutez l'article d'impression à la demande à votre boutique. En savoir plus
FAQ
Cliquez sur une question ci-dessous pour en savoir plus.
Puis-je commander un échantillon d'article ?
Comment puis-je trouver le brouillon que j'ai enregistré ?
Comment traiter les articles d'impression à la demande ?
Quelles sont les tailles d'images et les types de fichiers recommandés ?
Quelle est la politique de remboursement de Modalyst pour les commandes PDV ?
Cela vous a-t-il aidé ?
|

