Wix Boutique : Connecter et configurer une boutique eBay
Temps de lecture : 6 min
Développez votre plateforme de vente en connectant votre boutique Wix à une boutique eBay. Vous n'en avez pas encore ? Vous pouvez créer votre nouvelle boutique eBay tout en vous connectant à eBay, puis y vendre vos articles Wix Boutique.
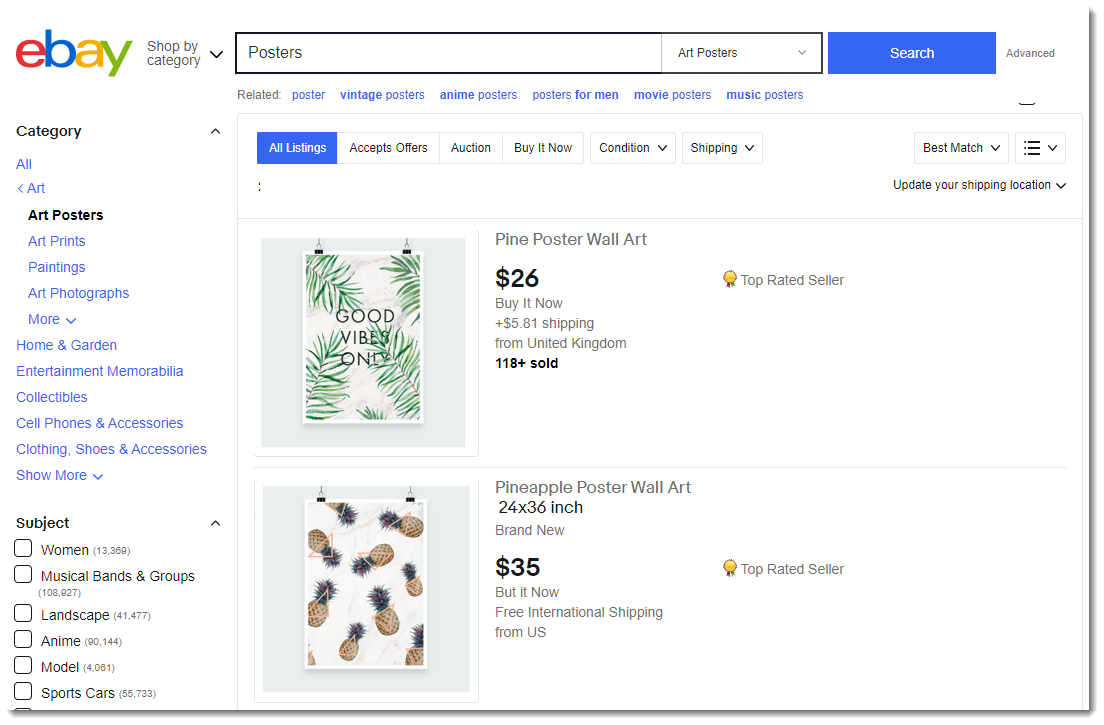
Cet article vous guidera à travers les étapes pour connecter votre boutique Wix à eBay, puis définir vos paramètres de livraison, de taxe, de paiement, et plus encore. Après la configuration initiale, vous pouvez modifier ces paramètres.
Pour les commerçants anglais :
Réclamer votre offre exclusive aux vendeurs eBay pour les commerçants Wix basés au Royaume-Uni.
Étape 1 | Connecter votre boutique Wix à eBay
Vous pouvez ici vous connecter à une boutique eBay existante ou créer une nouvelle boutique eBay et la connecter à votre boutique Wix.
En savoir plus
Étape 2 | Configurer votre emplacement
Chaque article eBay doit avoir un emplacement depuis lequel l'article est livré. Ce lieu est utilisé pour calculer les frais et les délais de livraison.
Remarque :
Après la configuration initiale, chaque fois que vous ajoutez un nouvel article à votre boutique, l'emplacement par défaut lui est automatiquement attribué. Si certains de vos articles sont livrés à partir d'une autre adresse, vous pouvez alors modifier ces articles et leur attribuer un autre lieu de livraison.
En savoir plus
Étape 3 | Paramétrer les préférences en matière de livraison
Sur eBay, votre "domestic region" est la région où se trouve le marché eBay que vous avez sélectionné (eBay.com, eBay.uk, etc.) est basée. Par exemple, si votre marché eBay se trouve sur eBay.com, les États-Unis correspondent à votre région de livraison nationale, même si votre boutique se trouve en dehors des États-Unis.
Pour vendre sur eBay, il faut configurer l'expédition domestique. En option, vous pouvez configurer un service de transport maritime international vers les régions de votre choix. Pour ce faire, activez les expéditions internationales et, le cas échéant, excluez les pays vers lesquels vous choisissez de ne pas expédier. De plus, vous devez saisir un délai de traitement en fonction des politiques d'eBay. Pour en savoir plus sur les options de livraison eBay, cliquez ici.
En savoir plus
Étape 4 | Configurer le paiement
Pour recevoir le paiement des ventes sur eBay, vous devez saisir l'adresse e-mail associée à votre compte PayPal. Si vous n'avez pas de compte PayPal, cliquez sur Je n'ai pas de compte PayPal pour en créer un.
Remarque :
Si vous vous êtes inscrit aux paiements gérés sur eBay, vous pouvez déplacer directement à l'étape suivante sans configurer de paiement.
Lorsque vous avez terminé, cliquez sur Continue to Returns pour passer à l'étape suivante.
Étape 5 | Configurer votre politique de retour
Décidez de qui vous voulez accepter les retours et quelles sont les conditions de retour.
En savoir plus
Découvrir plus :
- Pour en savoir plus sur les remboursements et les retours sur eBay, cliquez ici.
- Si vous ne voulez pas accepter de déclarations, laissez les curseurs désactivés et cliquez sur Continue to Tax pour passer à l'étape suivante.
Étape 6 | Configurer la taxe
Sur eBay, vous pouvez soit gérer les taxes à l'aide du tableau des impôts eBay (recommandé), soit les gérer vous-même.
Important :
Des règles fiscales différentes s'appliquent dans les différentes régions. Consultez un comptable ou l'administration fiscale locale pour obtenir des informations spécifiques à votre boutique.
En savoir plus
FAQ
Cliquez sur une question ci-dessous pour en savoir plus sur la connexion et la configuration d'une boutique eBay.
Quels articles ne peuvent pas être listés sur eBay ?
Dois-je booster mon site pour lister les articles sur eBay ?
Dois-je configurer un compte de vendeur eBay
Prochaine étape ?
- En savoir plus sur la politique fiscale d'eBay.
- Découvrez comment eBay gère les taxes et les frais d'importation.
- Consultez le cours complet de Wix Learn sur la création de votre boutique ou passez à la vidéo sur la vente sur eBay.
Cela vous a-t-il aidé ?
|
