Wix Galerie Pro : Importer des photos depuis Lightroom Classic
Temps de lecture : 4 min
En utilisant le plugin Wix Pro Gallery, vous pouvez importer des photos de Lightroom Classic directement dans votre galerie.
Avant de commencer :
Assurez-vous que Lightroom Classic est installé sur votre ordinateur avant de commencer.
Étape 1 | Télécharger le plugin Wix Pro Gallery
Tout d'abord, vous devez télécharger le plugin à partir des paramètres avancés de la Galerie Pro.
Pour télécharger le plugin Wix Pro Gallery :
- Cliquez sur la Galerie Pro dans votre Éditeur.
- Cliquez sur Paramètres.
- Cliquez sur Avancé.
- Faites défiler vers le bas jusqu'à Intégrations et cliquez sur Télécharger.

Remarque :
Le plugin Wix Pro Gallery est téléchargé sur votre ordinateur sous forme de fichier zip, assurez-vous de le décompresser (double-cliquez sur le fichier zip dans le dossier).
Étape 2 | Installer le plugin Wix Pro Gallery dans Lightroom Classic
Une fois que vous avez téléchargé le plugin Wix Pro Gallery, vous devez l'installer dans Lightroom Classic.
Pour installer la Wix Galerie Pro dans Lightroom Classic :
- Ouvrez Lightroom Classic sur votre ordinateur.
- Cliquez sur Fichier en haut à gauche.
- Cliquez sur Gestionnaire de plug-ins.
- Cliquez sur Ajouter.
- Recherchez le fichier de plug-in décompressé que vous avez téléchargé précédemment et sélectionnez-le.
- Cliquez sur Ajouter un plug-in.
- Cliquez sur Terminer.
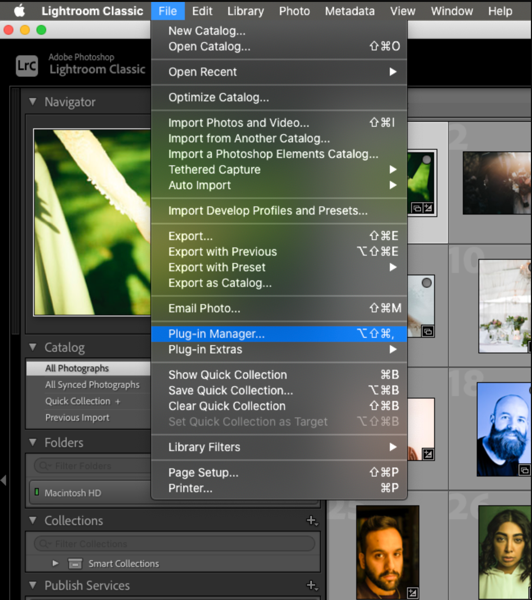
Étape 3 | Autoriser et synchroniser la Wix Galerie Pro avec Lightroom Classic
Ensuite, vous devez autoriser le plug-in et le synchroniser avec Lightroom Classic.
Pour autoriser et synchroniser la Wix Galerie Pro avec Lightroom Classic :
- Accédez à Publier des services dans le module Bibliothèque de Lightroom Classic.
- Cliquez sur Configurer côté de Wix Galerie Pro.
- Cliquez sur Autoriser pour continuer à utiliser le plugin.
Remarque : Cela ouvre la page de connexion Wix. - Connectez-vous à votre compte Wix.
- Une fois que vous êtes connecté(e), revenez à Lightroom Classic.
- Cochez la case Synchroniser dans la fenêtre du Gestionnaire de publication.
- Cliquez sur Enregistrer.
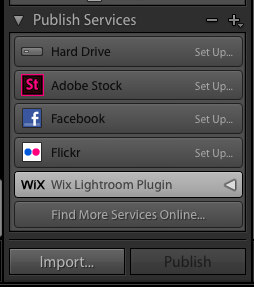
Remarque :
Assurez-vous de publier toutes les modifications apportées dans le plugin Wix Pro Gallery dans Lightroom Classic avant de cliquer à nouveau sur synchroniser, afin de ne pas perdre votre travail.
Étape 4 | Publier vos photos depuis Lightroom Classic vers votre Wix Galerie Pro
Une fois que vous avez tout synchronisé, vous pouvez commencer à modifier et à publier. Assurez-vous d'ajouter votre Wix Galerie Pro à votre site Wix avant d'importer les images depuis Lightroom Classic.
Pour publier vos photos depuis Lightroom Classic dans votre Wix Galerie Pro :
- Accédez à votre Galerie Pro dans Lightroom Classic.
- Faites glisser les photos que vous souhaitez importer dans votre galerie.
- Cliquez sur Publier dans Lightroom Classic.
Remarque : Une fois que vous avez cliqué sur Publier dans Lightroom Classic, les modifications que vous avez apportées sont appliquées et mises à jour dans votre galerie Wix Pro.
(Facultatif) Étape 5 | Synchroniser votre site avec Lightroom Classic
Chaque fois que vous ajoutez une nouvelle Galerie Pro à votre site, vous devez synchroniser votre site avec Lightroom Classic.
Assurez-vous de publier toutes les modifications apportées au plugin Wix Pro Gallery dans Lightroom Classic avant de synchroniser, afin de ne pas perdre votre travail.
Assurez-vous de publier toutes les modifications apportées au plugin Wix Pro Gallery dans Lightroom Classic avant de synchroniser, afin de ne pas perdre votre travail.
Pour synchroniser votre site avec Lightroom Classic :
- Ouvrez Lightroom Classic sur votre ordinateur.
- Accédez au module Bibliothèque de Lightroom Classic.
- Faites un clic droit sur le plugin Wix Lightroom et sélectionnez Modifier les paramètres .
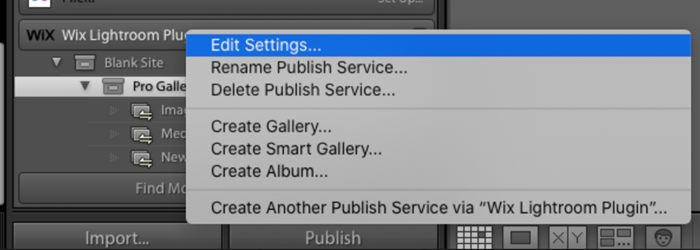
- Cliquez sur Synchroniser dans la section Synchronisation du gestionnaire de publication Lightroom.
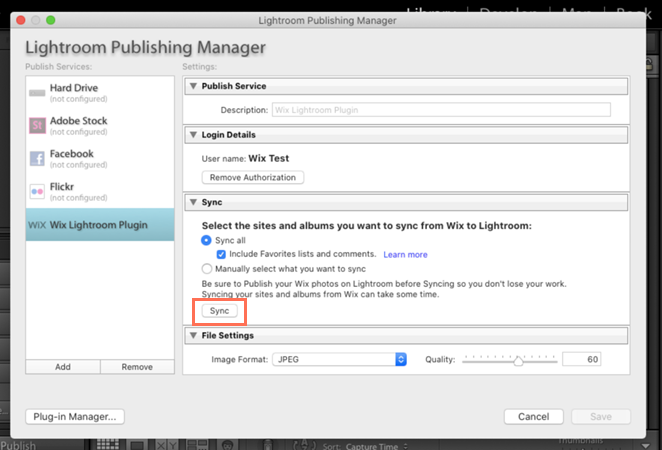
- Cliquez sur Annuler pour fermer le gestionnaire de publication.
FAQ
Cliquez sur une option ci-dessous pour en savoir plus sur le téléchargement de photos depuis Lightroom Classic vers votre Pro Gallery.
Je n'arrive pas à synchroniser la Pro Gallery avec Lightroom Classic. Qui contacter ?
Comment appliquer les modifications apportées dans Lightroom Classic à mon site Wix ?
Puis-je créer une galerie Pro à partir de Lightroom Classic ?
Que se passe-t-il si je supprime une image de ma collection Lightroom Classic ?
Cela vous a-t-il aidé ?
|