Wix Events : Organiser un événement en ligne avec Wix Live
Temps de lecture : 12 min
Wix Live est un excellent moyen d'héberger des réunions en ligne et des webinaires en direct sur votre site. Outre la visioconférence, vous et vos invités pouvez discuter et envoyer des réactions avec des émoticônes. Vous pouvez également permettre aux participants à la réunion de partager leurs écrans lors de la présentation.

Important :
- Vous pouvez organiser 3 événements en ligne gratuitement. Pour héberger des événements supplémentaires, boostez à un forfait Premium.
- Sur iPhone, Wix Live est pris en charge uniquement sur le navigateur Safari.
Étape 1 | Créer un brouillon d'événement
Avant d'ajouter une visioconférence avec Wix Live, vous devez créer et enregistrer le brouillon de votre événement.
Pour créer un brouillon d'événement :
- Accéder à Événements dans le tableau de bord de votre site.
- Cliquez sur + Ajouter un événement et commencez à créer le brouillon de votre événement.
- Dans la section Emplacement, sélectionnez une option :
- En ligne : Sélectionnez cette option pour les événements qui ont lieu uniquement en ligne. Saisissez le Titre d'un lieu en ligne (ex. Séminaire en ligne).
- Lieu physique : Sélectionnez cette option pour les événements qui ont lieu en ligne et en personne.Saisissez le lieu physique sous Lieu de l'événement.
- Cliquez sur Créer un brouillon en haut à droite.
Étape 2 | Connecter à Wix Live
Une fois que vous avez créé l'événement, vous pouvez vous connecter à Wix Live.
Pour se connecter à Wix Live :
- Accéder à Événements dans le tableau de bord de votre site.
- Sélectionnez l'événement concerné.
- Cliquez sur l'onglet Fonctionnalités .

- Cliquez sur Visioconférence.
- Cliquez sur Configurer la visioconférence.
- Sélectionnez Wix Live Video et cliquez sur Continuer.
- Sélectionnez le type d'événement en direct que vous souhaitez organiser :
- Webinaire : Diffusion aux autres (max. 250 personnes).Les auditeurs peuvent regarder, commenter dans le Chat et ajouter des émoticônes de réaction, mais ils ne peuvent pas parler au groupe.
- Réunion : Créez une conversation avec 25 participants maximum. Les auditeurs peuvent regarder, rejoindre la conversation, partager leurs écrans, commenter dans le chat ou ajouter des émoticônes de réaction.
- Cliquez sur Enregistrer en haut à droite.
Étape 3 | Configurer la page de vidéo en ligne
La page Vidéo en direct comporte deux vues. Lorsqu'un participant arrive sur la page pour la première fois, il voit la vue d'attente :

Après avoir cliqué pour rejoindre, les participants accèdent à la vidéo en direct :

Vous pouvez personnaliser l'arrière-plan, les couleurs, les polices et bien plus encore.
Éditeur Wix | Montrez-moi comment
Editor X | Montrez-moi comment
Étape 4 | Masquer la page de vidéo dans le menu du site
Masquez la page Vidéo en direct dans le menu de votre site pour que la page reste visible uniquement par les participants à l'événement.
Éditeur Wix | Montrez-moi comment
Editor X | Montrez-moi comment
Remarque :
Ne partagez pas cette page avec les invités de l'événement. Pour savoir comment partager manuellement un événement, lisez la section Puis-je envoyer manuellement l'URL de l'événement aux invités ? FAQ ci-dessous.
Étape 5 | Préparer l'événement
Avant le début de vos événements, testez-le pour vérifier vos paramètres et vous assurer que votre caméra, votre microphone et vos haut-parleurs sont correctement configurés.
Vous pouvez organiser une ou plusieurs vidéos test de 15 minutes et partager le lien de la vidéo test privée avec 3 autres personnes maximum.
Pour préparer l'événement :
- Accéder à la vidéo en direct dans le tableau de bord de votre site.
- Cliquez sur l'événement que vous souhaitez tester.
- Cliquez sur Tester la vidéo.

- Si vous y êtes invité, cliquez sur Autoriser pour donner accès à votre caméra et à votre micro.
Remarque : Si aucune fenêtre pop-up n'apparaît, accordez l'autorisation via les paramètres de votre navigateur. - (Facultatif) Cliquez sur Paramètres à gauche et sélectionnez une autre caméra, un autre microphone ou un autre haut-parleur.
Étape 6 | Commencer votre événement en direct
Lorsque vous êtes prêt, cliquez sur Démarrer la vidéo.

Important :
- Une fois que l'événement en direct a commencé et s'est arrêté, il ne peut plus être redémarré. Si vous cliquez sur start avant l'événement pour voir qu'il fonctionne, ne cliquez pas sur stop avant le début de l'événement.
- Les événements en direct se terminent automatiquement 5 minutes après le départ de tous les participants, y compris l'hôte.
Si vous souhaitez démarrer votre vidéo peu de temps avant le début de l'événement, vous verrez un compte à rebours. Vous pouvez cliquer sur le compte à rebours pour lancer l'événement. Les premiers participants pourront également vous rejoindre.
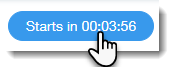
Suggestion :
Vous pouvez enregistrer votre événement en ligne. Cela vous donne la possibilité d'utiliser l'enregistrement plus tard. Par exemple, l'enregistrement de votre événement en direct peut être ajouté à un post de blog ou post du forum, partagée via les réseaux sociaux, ou envoyée dans le cadre d'une campagne e-mail marketing.
FAQ
Un événement Wix Live peut-il avoir plus d'un hôte ?
Comment les invités accèdent-ils à l'événement ?
Puis-je envoyer manuellement l'URL de l'événement aux invités ?
Les invités peuvent-ils partager leur lien Wix Live et donner accès à d'autres gratuitement ?
Comment puis-je partager mon écran ?
Les participants à un événement en direct peuvent-ils partager leurs écrans ?
Comment désactiver le son des participants ?
Puis-je supprimer un participant d'un événement ?
Puis-je supprimer un message du Chat ?
Les événements Wix Live sont-ils limités dans le temps ?
Puis-je enregistrer mon événement Wix Live ?
Puis-je connecter un événement Wix Live à la diffusion en direct de Wix Video ?
Puis-je organiser un événement hybride (en personne et en ligne) ?
Dépannage
Si vous rencontrez des problèmes pour organiser un événement Wix Live, essayez les étapes ci-dessous :
Étape 1 | Vérifiez votre connexion internet
Étape 2 | Vérifiez que la page Vidéo en direct apparaît sur votre site
Étape 3 | Mettez AdBlock en pause sur votre site
Étape 4 | Vérifiez les paramètres de votre micro et de votre caméra
Cela ne fonctionne toujours pas ?
Si le problème persiste, [contactez-nous et fournissez-nous les informations ci-dessous :
Informations à ajouter à votre demande de contact :
Cela vous a-t-il aidé ?
|
 sur le côté gauche de l'Éditeur.
sur le côté gauche de l'Éditeur.
 dans la barre supérieure de l'Editor X.
dans la barre supérieure de l'Editor X.
 sur le côté gauche de l'Éditeur.
sur le côté gauche de l'Éditeur. à côté de Vidéos en direct.
à côté de Vidéos en direct.

 sur la page que vous souhaitez masquer.
sur la page que vous souhaitez masquer.



 à côté de son nom et en sélectionnant Muet .
à côté de son nom et en sélectionnant Muet .
 .
. 

