Wix Réservations : Gérer vos paramètres eCommerce
Temps de lecture : 4 min
Personnalisez votre page de paiement eCommerce en fonction des besoins de votre entreprise. Ajoutez des politiques de paiement, personnalisez les champs d'informations et décidez d'envoyer ou non un e-mail de confirmation de commande. Si vous utilisez également Wix Stores, il existe des paramètres de paiement supplémentaires, que vous pouvez ajuster.
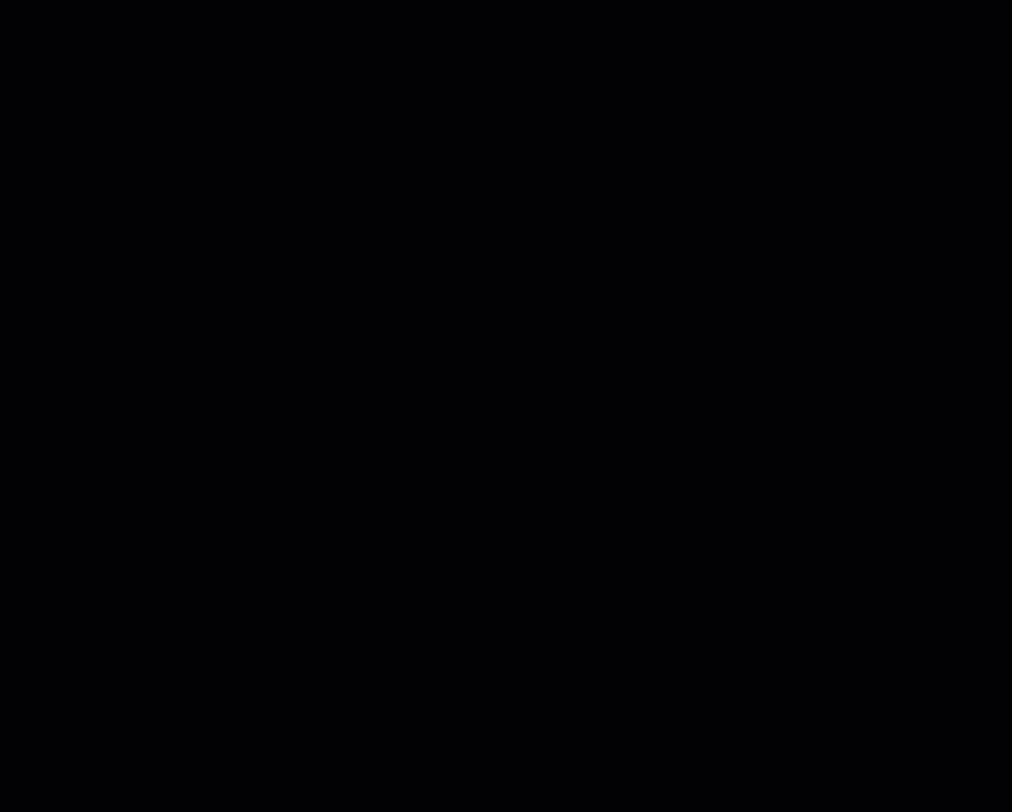
Dans cet article, découvrez comment :
Avant de commencer :
Si vous ne voyez pas l'onglet Commandes dans le tableau de bord de votre site, ces paramètres ne sont pas encore disponibles pour vous.
Paramétrer la facturation automatique
Si vous devez inclure une facture pour chaque commande, vous pouvez le faire automatiquement à partir de la section Paramètres eCommerce du tableau de bord de votre site.
Remarques :
- Les factures ne sont créées qu'une fois que le statut de la commande est passé à « Payé ».
- Des factures automatiques sont créées pour les réservations payées via votre site, mais pas pour les réservations payées via les moyens de paiement ou de paiement en personne. Vous pouvez créer une facturation automatisée pour ces moyens de paiement utilisant des automations.
Pour ajouter la facturation automatique :
- Accéder aux paramètres eCommerce dans le tableau de bord de votre site.
- Cochez la case Créer automatiquement des factures pour chaque nouvelle commande payée en ligne .
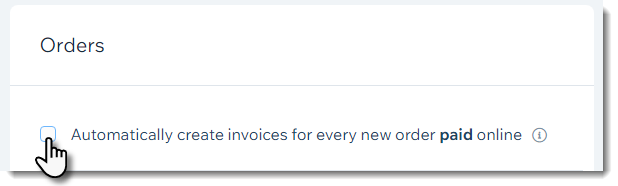
Ajouter des politiques de paiement
Affichez les politiques de votre entreprise sur votre page de paiement pour que les clients sachent à quoi s'attendre. Ces politiques apparaissent :
- Sous forme de liens cliquables dans le pied de page de votre page de paiement
- (Facultatif) À côté d'une case à cocher de politique que les clients doivent accepter avant de payer.
Pour afficher les politiques de l'entreprise :
- Accéder aux paramètres eCommerce dans le tableau de bord de votre site.
- Cochez la ou les case(s) à côté des politiques que vous souhaitez activer.
- Saisissez les détails de la politique.
- (Facultatif) Cliquez sur +Créer une politique personnalisée pour créer une nouvelle politique.
Suggestion :
Après avoir créé vos politiques, vous pouvez faire défiler jusqu'à la case à cocher Accord de politique dans la section « Personnaliser votre paiement » pour les afficher sur la page de paiement.
Personnaliser les paramètres de paiement
Personnalisez les champs qui apparaissent dans l'adresse de facturation que les clients remplissent sur la page de paiement. Vous décidez lesquels de ces champs ajoutés vous souhaitez rendre obligatoires et quels clients peuvent choisir de laisser vide.
Vous pouvez également ajouter des cases à cocher pour vos politiques et une option d'abonnement que les clients sélectionnent avant de finaliser le paiement.
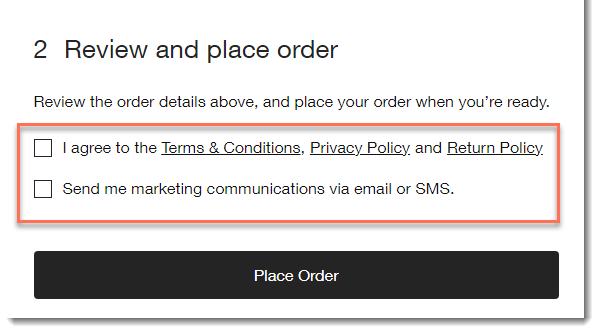
Pour personnaliser vos paramètres de paiement :
- Accéder aux paramètres eCommerce dans le tableau de bord de votre site.
- Faites défiler vers le bas jusqu'à la section Personnaliser votre paiement.
- Cliquez sur les curseurs à côté de l'un des champs suivants pour l'ajouter :
- Nom de la société
- Adresse - Ligne 2
- Téléphone
- Infos supplémentaires :
- Cliquez sur le curseur Infos supplémentaires pour ajouter un champ personnalisé.
- Saisissez le titre du champ (par exemple numéro d'identification fiscale).
- (Facultatif) Cochez la case Champ obligatoire à côté de l'un des champs pour les rendre obligatoires.
- Ajoutez une case à cocher d'abonnement :
- Cliquez sur le curseur Paiement de l'abonnement pour l'activer.
- (Facultatif) Cochez la case Coché par défaut .
- Ajoutez une case Case à cocher termes et conditions :
- Cliquez sur le curseur pour l'activer.
Suggestion : Vous pouvez créer des politiques de boutique dans la section Politiques de paiement. - (Facultatif) Cochez la case Coché par défaut .
- Cliquez sur le curseur pour l'activer.
- Cliquez sur le curseur Activer la carte cadeau lors du paiement pour permettre aux acheteurs d'effectuer des achats à l'aide de cartes-cadeaux.
Remarque : Pour permettre aux clients d'acheter et d'échanger des cartes cadeaux, vous devez paramétrer l'utilisation des cartes cadeaux sur votre site.
Gérer vos e-mails de confirmation de commande
Lorsque vous ajoutez le paiement du panier à votre site, vous et vos clients recevez un e-mail de confirmation de commande une fois qu'ils ont effectué l'achat. Cet e-mail est envoyé en plus de vos e-mails de confirmation de réservation.
Vous pouvez modifier le contenu de votre e-mail de confirmation de commande ou le désactiver complètement. Cette option est utile si vous ne souhaitez pas de doubles notifications à chaque réservation.
Pour gérer vos e-mails de confirmation de commande :
- Accéder aux paramètres aux paramètres eCommerce dans le tableau de bord de votre site.
- Faites défiler l'écran jusqu'à la section E-mails de notification de commande.
- Choisissez comment gérer votre e-mail de confirmation de commande :
- Aperçu : Découvrez à quoi ressemble l'e-mail de confirmation de commande.
- Modifier : Modifiez le contenu de l'e-mail (par exemple titre, sous-titre, vos coordonnées).
- Envoyer automatiquement un e-mail : Sélectionnez cette case pour envoyer l'e-mail de confirmation de commande aux clients après avoir passé une commande.
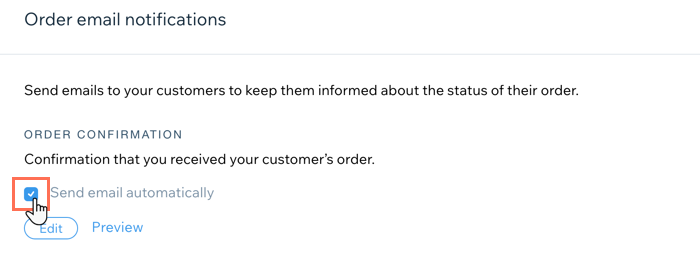
Remarque :
Vous pouvez désélectionner la case Envoyer un e-mail automatiquement pour arrêter l'envoi de ces e-mails. Cependant, cela s'applique à la fois aux commandes Wix Réservations et aux commandes Wix Boutique, y compris les commandes à emporter et numériques.
Cela vous a-t-il aidé ?
|