Wix Bookings : Dépannage des liens de visioconférence dans les e-mails de confirmation des services en ligne
Temps de lecture : 3 min
Nous sommes conscients que, si vous êtes récemment passé à la dernière version de Wix Bookings, vous pouvez rencontrer des modifications dans la manière dont les e-mails de confirmation sont envoyés à vos clients lorsqu'ils réservent des services en ligne.
Auparavant, vos clients recevaient un e-mail de confirmation de leur réservation, avec le lien de la visioconférence inclus. Maintenant, il peut recevoir à la fois un e-mail de confirmation (Objet : « Merci d'avoir réservé ») et un second e-mail (Objet : « Voici les informations de votre séance en ligne ») contenant le lien de visioconférence.
Pour vous assurer que vos clients reçoivent les liens de visioconférence pour leurs séances en ligne, nous vous recommandons de suivre les étapes ci-dessous.
Étape 1 | Désactiver vos e-mails de confirmation
Tout d'abord, désactivez vos e-mails de confirmation habituels pour éviter à vos clients de recevoir trop de notifications par réservation. Vos clients reçoivent toujours le lien de visioconférence correspondant dans un e-mail séparé.
Pour désactiver vos e-mails de confirmation :
- Accédez aux paramètres de réservation dans le tableau de bord de votre site.
- Cliquez sur E-mails et SMS de rappel.
- Désactivez le curseur à côté de l'E-mail de confirmation.

Étape 2 | Créer des e-mails de confirmation automatisés avec des liens de visioconférence
Vos e-mails de confirmation classiques étant désactivés, vous pouvez désormais créer un e-mail automatisé pour les clients lorsqu'ils réservent des services. Une fois l'e-mail automatisé configuré, vos clients reçoivent deux e-mails avec le lien de visioconférence correspondant. Cela vous permet de vous assurer que personne ne manque ses séances.
L'e-mail automatisé contient les détails de la réservation, y compris le lien de visioconférence et le mot de passe pour les services en ligne. L'URL et le mot de passe n'apparaissent pas dans les e-mails automatisés pour les services réservés en personne.
Important :
Lors de la configuration de l'automatisation des e-mails, si vous sélectionnez des services spécifiques, aucun e-mail de confirmation ne sera envoyé pour les services restants. Par conséquent, nous vous recommandons d'appliquer l'envoi d'e-mail automatisé à tous les services. Vous pouvez également créer une deuxième automatisation pour les services hors ligne sans ajouter le lien de visioconférence.
Pour créer des e-mails de confirmation automatisés avec des liens de visioconférence :
- Accédez aux Automations dans le tableau de bord de votre site.
- Cliquez sur + Nouvelle automation.
- Cliquez sur + Commencer à partir de zéro.
- Cliquez sur Wix Bookings.
- Cliquez sur Une séance est réservée comme déclencheur de l'automation.
- Cliquez sur le menu déroulant des services et choisissez Services spécifiques.
- Sous Sélectionnez un service, cochez les cases pour sélectionner tous les services en ligne pertinents auxquels vous souhaitez envoyer l'e-mail de confirmation unique.
- Cliquez sur Appliquer.
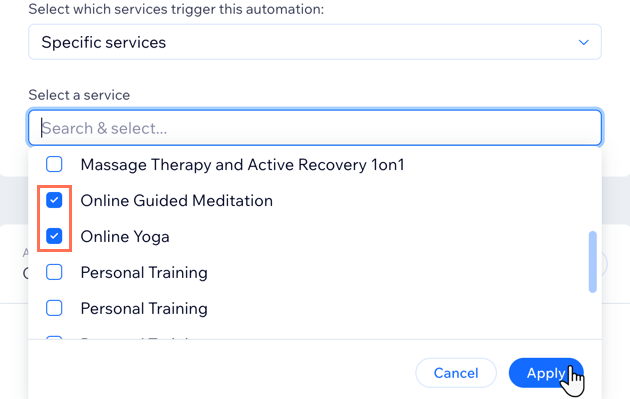
- Cliquez sur Envoyer un e-mail sous Choisissez une action.
- Cliquez sur Modifier le modèle.
Remarque : Cliquez sur Coordonnées d'expéditeur et confirmez vos détails d'expéditeur pour les e-mails automatisés, si vous y êtes invité. - Cliquez sur Ajouter.
- Cliquez sur Texte.
- Ajoutez le texte correspondant, par exemple : « Lien de la visioconférence : » ou « Lien de la leçon en ligne : ».
- Cliquez sur + Ajouter une valeur dynamique.
- Sélectionnez URL de la visioconférence dans le menu déroulant.
- (Facultatif) Saisissez le texte de remplacement dans le champ fourni. Un texte de remplacement apparaît lorsqu'il n'y a pas de données pour la valeur que vous avez choisie dans le champ de valeur dynamique.
- Cliquez sur Ajouter.
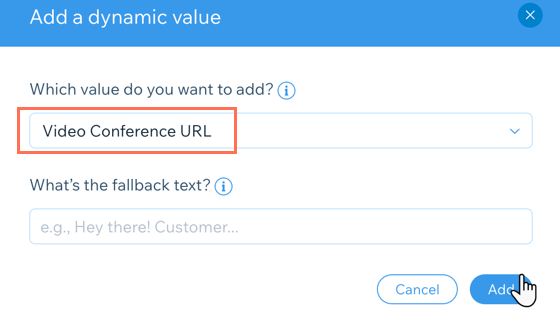
- (Facultatif) Si vous utilisez Zoom avec une protection par mot de passe pour vos services en ligne, ajoutez votre mot de passe aux e-mails pour que les clients puissent accéder à leurs liens :
- Cliquez sur + Ajouter une valeur dynamique.
- Sélectionnez Mot de passe de la visioconférence dans le menu déroulant pour ajouter votre mot de passe Zoom à vos e-mails.
- Saisissez le mot de passe.
- Cliquez sur Ajouter.
- Cliquez sur Enregistrer et publier en haut.
Remarque :
Vos clients peuvent se désabonner de vos e-mails automatisés s'ils le souhaitent, mais pas de vos e-mails de confirmation de réservation.
Vous avez toujours besoin d'aide ?
Si le problème persiste, contactez-nous et nous nous ferons un plaisir de vous aider.
Cela vous a-t-il aidé ?
|