Suivre les conversions Google Ads à l'aide de Google Tag Manager
Temps de lecture : 5 min
Le suivi des conversions Google Ads est un moyen de mesurer les actions de conversion que les utilisateurs effectuent sur votre site Wix après avoir cliqué ou vu vos publicités Google. Par exemple, un visiteur peut accéder à une page de confirmation d'achat sur votre site après avoir cliqué sur une publicité.
Vous pouvez utiliser Google Tag Manager pour suivre vos actions de conversion Google Ads en configurant des variables, des déclencheurs et des balises qui utilisent l'ID de conversion et l'ID de libellé de l'action que vous souhaitez suivre.
Suggestions :
- Vous pouvez également suivre les actions de conversion Google Ads en ajoutant un code personnalisé à votre site.
- Si vous devez suivre des événements professionnels, il est conseillé d'utiliser Google Analytics à la place.
Avant de commencer :
- Vous devez connecter Google Tag Manager à votre site avant de pouvoir configurer le suivi des conversions.
- En utilisant ce service, vous vous engagez directement avec un fournisseur de services tiers. Nous vous recommandons de consulter les règles de confidentialité et les conditions d'utilisation du fournisseur de services avant d'utiliser ce service tiers. Vous reconnaissez que nous ne sommes pas responsables des pertes ou des dommages résultant de votre utilisation de ce service tiers, y compris de toute responsabilité découlant des données personnelles échangées entre vous et ce tiers.
Étape 1 | Créer une action de conversion dans Google Ads
Tout d'abord, vous devez créer une action de conversion dans votre compte Google Ads. Cela vous donne l'ID de conversion et l'ID de libellé que vous devez utiliser dans Google Tag Manager pour suivre l'action.
Pour créer une action de conversion :
- Connectez-vous à votre compte Google Ads.
- (Si vous utilisez le Mode intelligent) cliquez sur l'icône Outils, sélectionnez Activer le mode expert.
Remarque : Après avoir effectué cette modification, il n'est pas possible de revenir au mode intelligent. - Cliquez sur Outils
 en haut.
en haut. - Sélectionnez Conversions sous Mesure dans le menu déroulant.
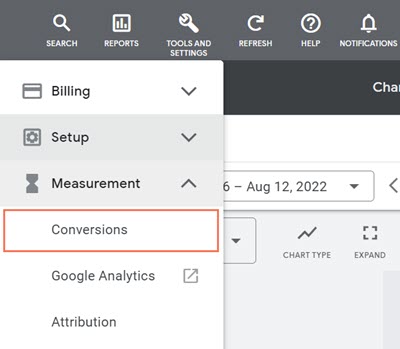
- Cliquez sur Nouvelle action de conversion.
- Sélectionnez Site Web.
- Saisissez le domaine de votre site internet.
- Cliquez sur Rechercher.
- Faites défiler vers le bas jusqu'à Créer des conversions manuellement à l'aide d'un code.
- Cliquez sur Ajouter une conversion manuellement.
- Sélectionnez le type d'action de conversion à suivre dans le menu déroulant Optimisation des objectifs et des actions.
- Saisissez un nom pour l'action de conversion dans le champ Nom de la conversion.
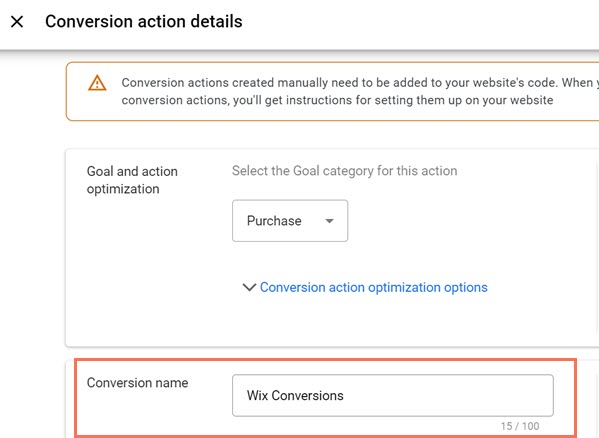
- Sélectionnez Utiliser des valeurs différentes pour chaque conversion dans la section Valeur .
Remarque : Vous n'avez pas besoin de modifier la valeur par défaut. - Cliquez sur Terminé.
- Cliquez sur Enregistrer et continuez.
- Sélectionnez l'onglet Utiliser Google Tag Manager.
- Notez l'ID de conversion et l'ID du libellé de conversion.
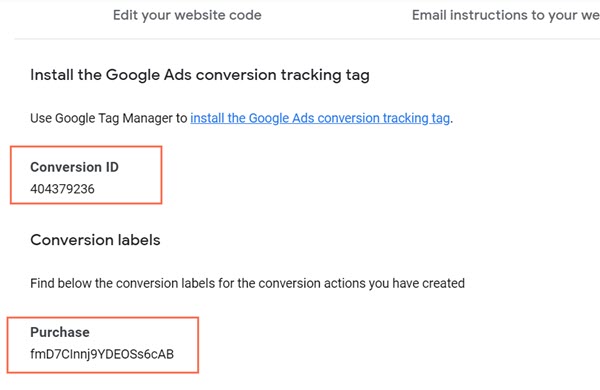
Étape 2 | Configurer votre action de conversion dans Google Tag Manager
Après avoir créé votre action de conversion, vous devez configurer 2 variables dans votre compte Google Tag Manager. Ensuite, vous devez créer 2 déclencheurs qui utilisent ces variables afin de pouvoir suivre votre action de conversion. Enfin, vous pouvez commencer à suivre l'action de conversion en créant 2 balises.
a | Créer 2 variables
- (Le cas échéant) Sélectionnez le conteneur dans lequel vous souhaitez créer des variables.
- Cliquez sur Variables.
- Cliquez sur Nouvelle sous Variables personnalisées.
- Saisissez « dl_transaction_id » comme nom de variable.
- Cliquez sur Choisir un type de variable pour commencer la configuration.
- Sélectionnez Variable de couche de données sous Variables de page .
- Saisissez « ecommerce.purchase.actionField.id » sous Nom de la variable de la couche de données.
- Cliquez sur Enregistrer.
- Cliquez sur Nouvelle sous Variables personnalisées.
- Saisissez « dl_conversion_value » comme nom de la variable.
- Cliquez sur Choisir un type de variable pour commencer la configuration.
- Sélectionnez Variable de couche de données sous Variables de page .
- Saisissez « ecommerce.purchase.actionField.revenue » sous Nom de la variable de la couche de données.
- Cliquez sur Enregistrer.
b | Créer 2 déclencheurs
- Cliquez sur Déclencheurs.
- Cliquez sur Nouveau.
- Saisissez un nom pour le déclencheur. Nous recommandons « tr_pageview » ou un nom similaire.
- Cliquez sur Choisir un type de déclencheur pour commencer la configuration.
- Sélectionnez Événement personnalisé sous Autre.
- Saisissez « Page vue » sous Nom de l'événement.
- Cliquez sur Enregistrer.
- Cliquez sur Nouveau.
- Saisissez un nom pour le déclencheur. Nous recommandons « tr_purchase » ou un nom similaire.
- Cliquez sur Choisir un type de déclencheur pour commencer la configuration.
- Sélectionnez Événement personnalisé sous Autre.
- Saisissez « Achat » sous Nom de l'événement.
- Cliquez sur Enregistrer.
c | Créer 2 balises
- Cliquez sur Balises.
- Cliquez sur Nouveau.
- Saisissez un nom pour la balise. Nous recommandons « conversion_linker » ou un nom similaire.
- Cliquez sur Choisir un type de balise pour commencer la configuration.
- Sélectionnez Conversion Linker.
- Cliquez sur Choisir un déclencheur pour que cette balise se déclenche.
- Sélectionnez tr_pageview.
- Cliquez sur Enregistrer.
- Cliquez sur Nouveau.
- Saisissez un nom pour la balise. Nous recommandons « conversion_tracking » ou un nom similaire.
- Cliquez sur Choisir un type de balise pour commencer la configuration.
- Sélectionnez Suivi des conversions Google Ads.
- Saisissez les informations suivantes :
- ID de conversion : Saisissez l'ID de conversion à partir de votre action de conversion Google Ads.
- Libellé de conversion : Saisissez l'ID de votre libellé de conversion à partir de votre action de conversion Google Ads.
- Valeur de conversion : Saisissez « dl_conversion_value ».
- ID de la transaction : Saisissez « dl_transaction_id ».
- Code de devise : Saisissez votre code de devise à 3 caractères.
- Cliquez sur Choisir un déclencheur pour que cette balise se déclenche.
- Sélectionnez tr_purchase.
- Cliquez sur Enregistrer.
Étape 3 | Connecter Google Ads au tableau de bord de votre site
La dernière étape après avoir créé vos variables, déclencheurs et balises consiste à connecter Google Ads à votre site Wix dans votre tableau de bord.
Pour connecter Google Ads :
- Accédez à Intégrations marketing dans le tableau de bord de votre site.
- Cliquez sur Connecter sous Google Ads.
- Cliquez sur Ajouter une balise Google Ads.
- Ajoutez votre ID de conversion.
- Cliquez sur Enregistrer.