Wix Multilingual: Suivi des sous-domaines dans Google Analytics
Temps de lecture : 9 min
Important :
- Le suivi des sous-domaines dans Google Analytics est une fonctionnalité avancée. L'assistance Wix ne couvre que les étapes décrites dans ces articles. Si vous avez besoin d'aide avec Google Analytics, veuillez consulter leur page d'assistance.
- Si vous utilisez une propriété GA4, le suivi des sous-domaines est déjà activé par défaut. Vous n'avez pas besoin de suivre ces étapes.
Un sous-domaine est placé avant un domaine dans une URL. Par exemple, vous pouvez créer un sous-domaine « fr » pour votre site en langue française, fr.wix.com, et la version anglaise peut être www.wix.com.
Avec Google Analytics, vous pouvez suivre tout ce que vous pourriez suivre pour votre domaine principal (le nombre de visiteurs, de vues, etc.) pour votre sous-domaine également.
Veillez à saisir les données lorsque les visiteurs passent d'un sous-domaine à un autre :
Utilisez un seul identifiant de suivi pour tous vos sous-domaines, plutôt que de créer un identifiant unique pour chaque sous-domaine. Ensuite, créez une vue de toutes les données de tous les sous-domaines. Vous pouvez ensuite configurer un filtre pour afficher séparément les données de chaque sous-domaine.
Étape 1 | Connectez-vous à votre compte Google Analytics
- Accédez à votre panneau d'administration Google Analytics.
- Sélectionnez ou ajoutez un compte Google pour vous connecter.
Important :
Si votre compte Analytics est associé à un compte Google Ads, les données du compte Google Ads sont automatiquement importées dans toute nouvelle vue que vous créez dans ce compte.
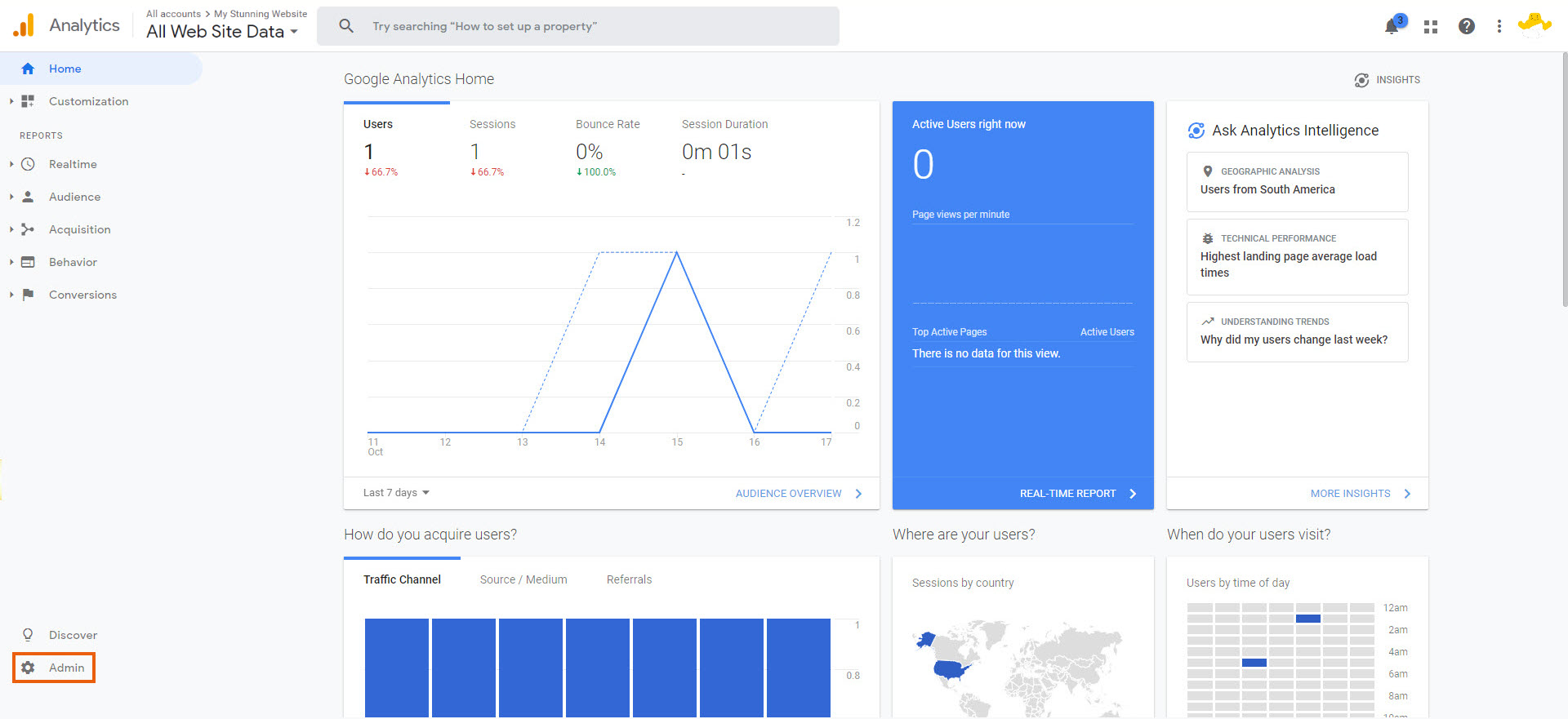
Étape 2 | Ajoutez votre identifiant de suivi Google Analytics à vos sous-domaines
Vous pouvez trouver votre identifiant de suivi dans la colonne Propriété de l'onglet Admin. Copiez cet identifiant pour le coller dans les Intégrations marketing de votre compte Wix dans la section Google Analytics. Veillez à ajouter le même identifiant de suivi Google Analytics à chaque sous-domaine. En savoir plus
En savoir plus
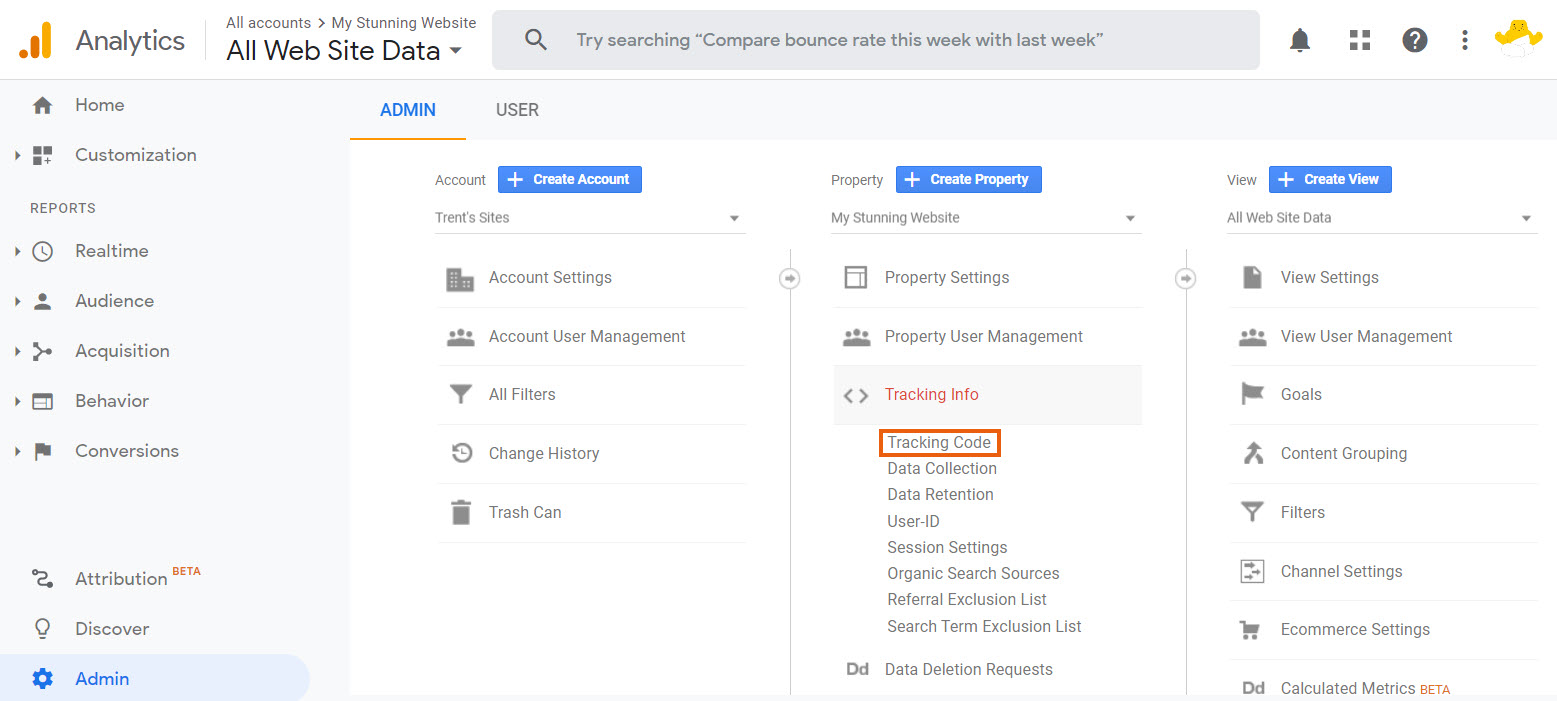
Étape 3 | Créez des vues de sauvegarde
Une vue est un profil des données d'une propriété. Créez une nouvelle vue de vos données que vous sauvegarderez avant de créer d'autres vues. Enregistrez cette vue pour enregistrer votre vue d'origine et les paramètres de la vue, pour tous les sous-domaines. Vous pourrez enregistrer et accéder rapidement à ces données lorsque vous créerez d'autres vues ou interagirez avec vos données.
Important :
Créez toujours une copie de votre vue d'origine (sans filtre) pour l'enregistrer en tant que sauvegarde. La suppression de vues ou l'ajout de filtres à votre vue d'origine peut entraîner une perte de données. La création d'une copie de votre vue d'origine garantit que vous avez toujours accès à toutes vos données.
En savoir plus
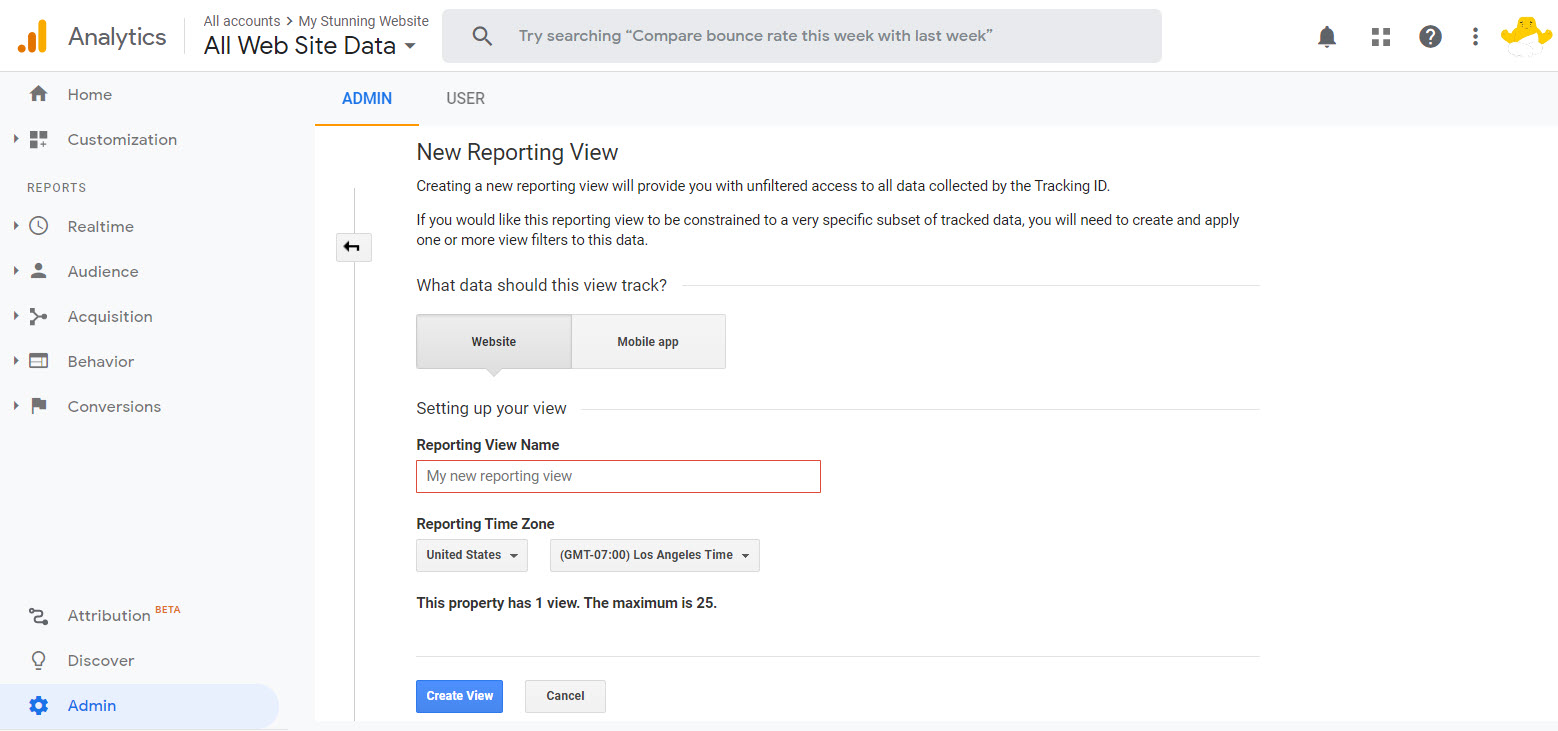
Étape 4 | Ajoutez votre domaine racine à votre liste d'exclusion de sites référents
Le trafic généré par les sites référents est le trafic qui arrive sur votre site à partir d'un autre lien ou domaine. Ajoutez votre domaine racine (sans sous-domaine ou www) à la liste d'exclusion des sites référents. Ensuite, lorsque les utilisateurs se déplacent entre les sous-domaines de votre site, la session sera conservée plutôt que de créer une nouvelle session à chaque fois.
Une fois que vous avez ajouté le code exact à vos sous-domaines et que vous avez ajouté votre domaine racine à la liste d'exclusion des sites référents, vous suivez déjà les sous-domaines.
En savoir plus
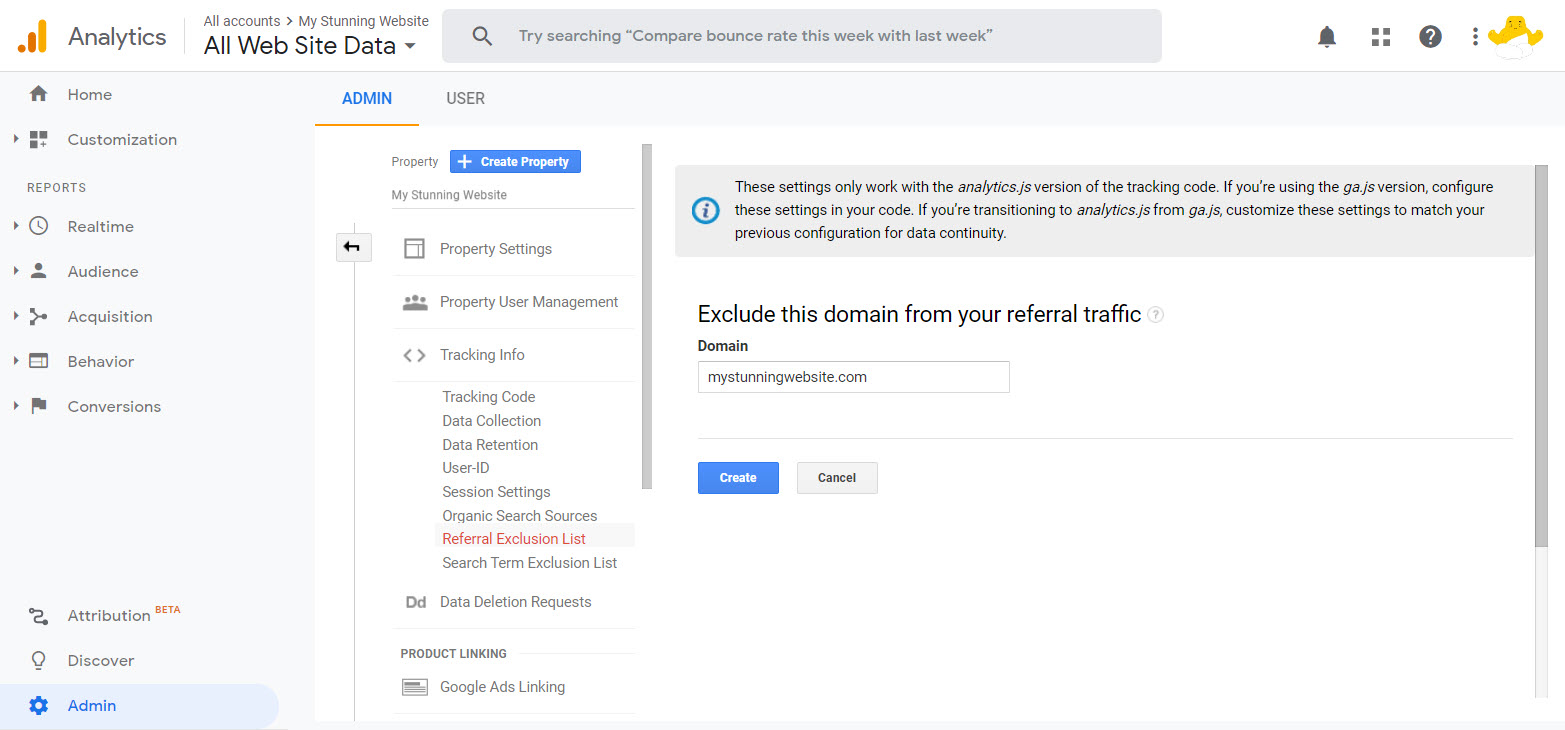
Étape 5 | Créez un filtre pour afficher les sous-domaines dans les listes de pages
Les domaines et sous-domaines n'apparaissent pas par défaut dans votre liste de pages. Seul le chemin après .com est répertorié, vous ne pourrez donc pas faire la différence entre votre page d'accueil ou la page d'accueil de votre sous-domaine.
Pour voir vos domaines et sous-domaines dans les statistiques, vous devez créer un filtre pour afficher les sous-domaines comme, www., blog., monsuperbesite.com, etc.
Pour voir vos domaines et sous-domaines dans les statistiques, vous devez créer un filtre pour afficher les sous-domaines comme, www., blog., monsuperbesite.com, etc.
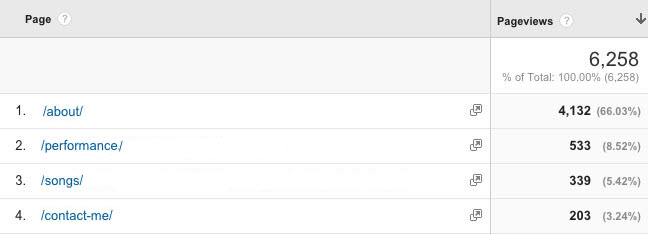
Remarques :
- Ce filtre entrera en conflit avec les objectifs de destination. Vous pouvez toujours utiliser ce filtre, mais si vous utilisez des objectifs de destination, vous devrez vous assurer que la destination est exactement la même que la page dans la liste des pages.
- Les filtres de Google Analytics ne modifient pas l'historique des données. Le filtre que vous devez saisir dépend de la manière dont vous voulez traiter votre historique des données.
Il existe deux manières d'utiliser ce filtre.
Pour afficher le domaine de tous vos sous-domaines :
Créer un filtre (En savoir plus)
Pour afficher uniquement le domaine d'un sous-domaine spécifique :
Pour afficher le domaine d'un sous-domaine spécifique uniquement, configurez votre filtre, suivez les étapes pour afficher tous vos sous-domaines, sauf pour le champ Nom d'hôte (sous-domaine.votresite.com) au lieu de (.*). Utilisez ce filtre si vous utilisez Google Analytics pour suivre votre site web depuis un certain temps et que vous venez d'ajouter de nouveaux sous-domaines.
Étape 6 | Configurez une vue pour chaque sous-domaine (facultatif)
Pour consulter vos données fractionnées par sous-domaine, configurez une vue pour chaque sous-domaine. Cela s'ajoute à la vue que nous avons déjà, qui collecte des données sur tous nos sous-domaines.
En savoir plus
Cela vous a-t-il aidé ?
|








