Wix Albums Photo : Organiser votre album
Temps de lecture : 4 min
Chaque album photo que vous créez est composé d'une page de couverture et de galeries d'albums. Les galeries d'albums affichent les photos de votre album. Vous pouvez ajouter d'autres galeries pour séparer les différents thèmes et les réorganiser à tout moment.
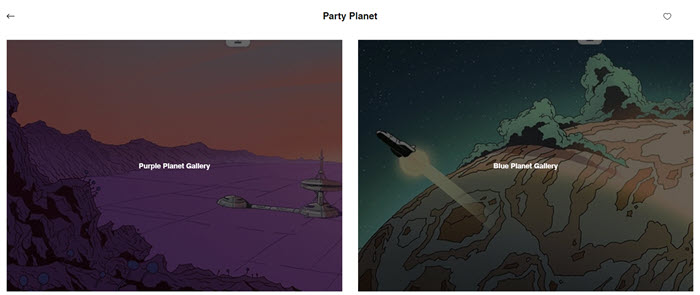
Dans cet article, vous en saurez plus sur l'organisation des :
Organiser vos galeries d'albums
Structurez vos galeries d'albums comme vous le souhaitez. Ajoutez de nouvelles galeries, réorganisez-les, renommez-les et dupliquez-les.
Pour organiser vos galeries d'albums :
- Accédez à l'onglet Albums Photo dans le tableau de bord de votre site.
- Cliquez sur le bouton Modifier à côté de l'album concerné.
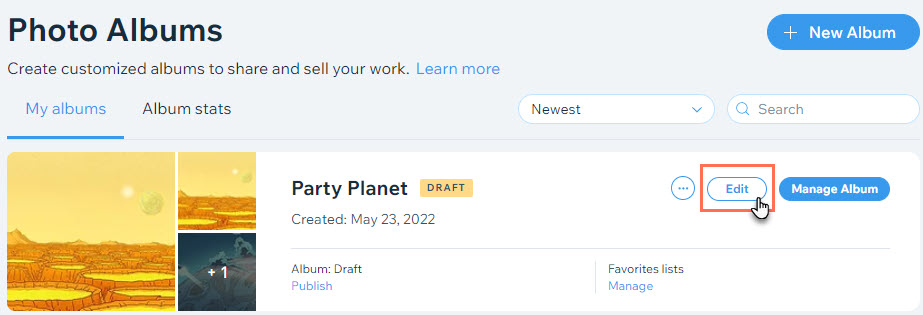
- Organisez votre album à l'aide des options suivantes :
- Ajouter une nouvelle galerie : Cliquez sur Ajouter nouvelle galerie à gauche.
- Réorganiser vos galeries : Cliquez sur l'icône Réorganiser
 à gauche de la galerie concernée et faites-la glisser vers le haut ou le bas de la liste.
à gauche de la galerie concernée et faites-la glisser vers le haut ou le bas de la liste. - Renommer une galerie :
- Cliquez sur l'icône Plus d'actions
 au-dessus de votre galerie et cliquez sur Renommer.
au-dessus de votre galerie et cliquez sur Renommer. - Saisissez le nouveau nom de la galerie et cliquez sur Enregistrer.
- Cliquez sur l'icône Plus d'actions
- Dupliquer une galerie : Cliquez sur l'icône Plus d'actions
 au-dessus de votre galerie et cliquez sur Dupliquer.
au-dessus de votre galerie et cliquez sur Dupliquer. - Supprimer une galerie :
- Cliquez sur l'icône Plus d'actions
 au-dessus de votre galerie et cliquez sur Supprimer.
au-dessus de votre galerie et cliquez sur Supprimer. - Cliquez sur supprimer pour confirmer.
- Cliquez sur l'icône Plus d'actions
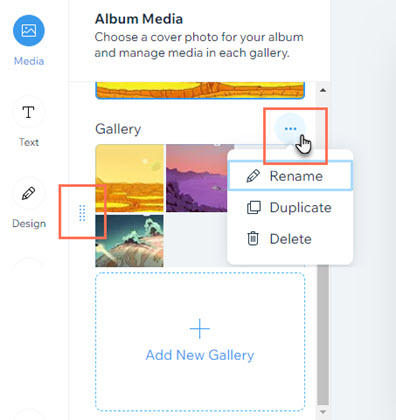
Organiser les photos dans une galerie d'albums
Organisez les photos dans des galeries d'albums en fonction de vos besoins. Déplacez les photos entre les galeries, classez les photos par ordre alphabétique ou alphabétique inverse et sélectionnez l'endroit où iront les nouvelles photos.
Pour organiser les photos dans une galerie d'albums :
- Accédez à l'onglet Albums Photo dans le tableau de bord de votre site.
- Cliquez sur le bouton Modifier à côté de l'album concerné.
- Survolez la galerie d'albums que vous souhaitez organiser et cliquez sur Gérer le média.
- Organisez vos photos à l'aide des options suivantes :
- Réorganiser les photos : Cliquez et faites glisser une photo dans votre position préférée.
- Déplacer les photos vers une autre galerie :
- Sélectionnez les photos que vous voulez déplacer.
- Cliquez sur Déplacer vers dans la barre supérieure.
- Sélectionnez la galerie vers laquelle vous souhaitez déplacer les fichiers.
- Organiser les photos : Organisez vos photos par ordre alphabétique ou alphabétique inverse par titre d'image ou nom de fichier :
- Cliquez sur Organiser par.
- Sélectionnez votre option d'organisation préférée.
- Sélectionner où vont les nouvelles photos : Décidez d'afficher les images récemment ajoutées au début ou à la fin de la galerie :
- Cliquez sur l'icône Paramètres
 en haut à droite.
en haut à droite. - Sélectionnez votre option préférée.
- Cliquez sur l'icône Paramètres
- Choisissez le titre des nouvelles photos : Décidez si les photos n'ont pas de titre ou le même titre que leur nom de fichier :
- Cliquez sur l'icône Paramètres
 en haut à droite.
en haut à droite. - Sélectionnez votre option préférée.
- Cliquez sur l'icône Paramètres
- Supprimer une photo : Survolez la photo et cliquez sur l'icône Supprimer
 .
.
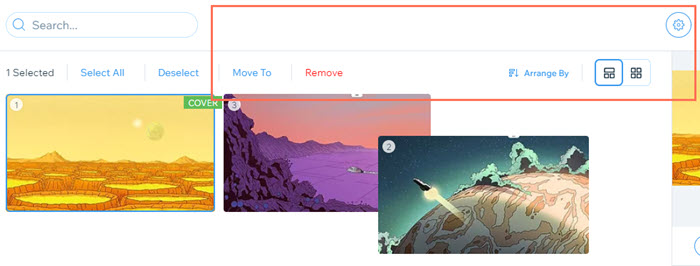
Suggestion :
Vos albums sont affichés dans l'ordre dans lequel ils ont été créés. Vous pouvez les réorganiser manuellement pour mettre en avant un album spécifique, ou les configurer pour afficher d'abord l'album le plus récent ou le plus ancien.
Cela vous a-t-il aidé ?
|