Wix Réservations : Créer un service sur plusieurs jours
Temps de lecture : 4 min
Vous pouvez créer des services ponctuels qui commencent un jour spécifique et durent plusieurs jours d'affilée. C'est l'idéal pour les séminaires de plusieurs jours, les ateliers, les visites guidées, etc.
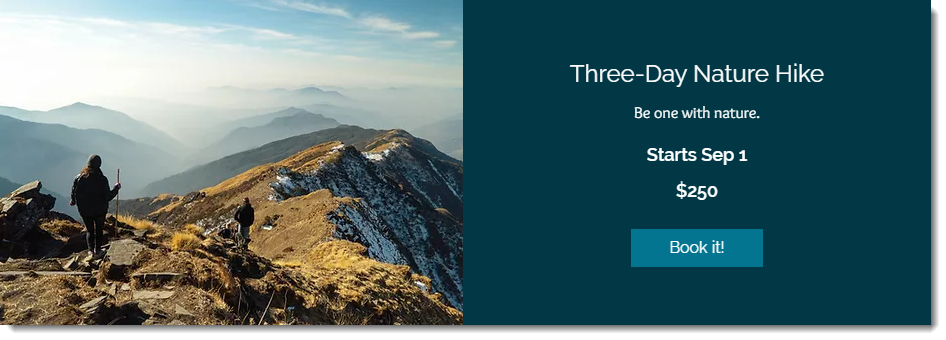
Dans cet article, apprenez-en plus sur :
Créer un service de plusieurs jours qui commence un jour spécifique
Commencez par créer un cours ou un ensemble de séances, puis programmez-le.
Avant de commencer :
- Assurez-vous de modifier les horaires de l'équipe fournissant ce service afin qu'ils soient disponibles 24 heures sur 24 les jours concernés.
- Pour proposer à l'avenir un service similaire qui commence à une autre date, il suffit de dupliquer l'événement que vous avez créé et de fixer une nouvelle date de début.
Pour créer un service de plusieurs jours qui commence un jour spécifique :
- Accédez à Booking Services dans le tableau de bord de votre site.
- Cliquez sur Ajouter un service.
- Sélectionnez Commencer à partir de zéro sous Classe ou ensemble de séances.
- Remplissez les sections Informations générales et Détails du service avec toutes les informations nécessaires sur le service.
- Cliquez sur Votre agenda sous Ajouter des séances à réserver.
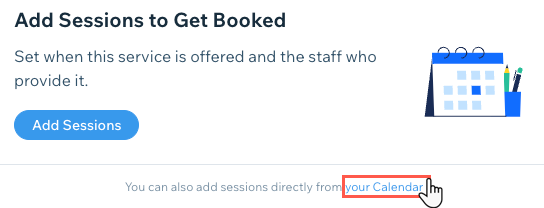
- Sélectionnez le membre d'équipe en charge de la séance.
- Définissez la date et l'heure de début.
- Sélectionnez Personnalisée dans le menu déroulant Durée et définissez le nombre d'heures de la séance afin qu'elle couvre plusieurs jours (jusqu'à 99 heures).
Remarque : Pour créer des services encore plus longs, vous pouvez programmer une séance supplémentaire qui commence dès la fin de la première. Notez que cela apparaît sous la forme de deux sessions sur votre site en ligne. - Sélectionnez Ne se répète pas .
- Cliquez sur Sauvegarder.
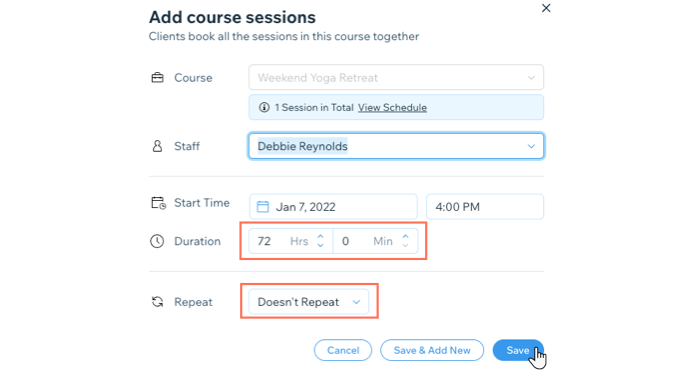
Prochaine étape ?
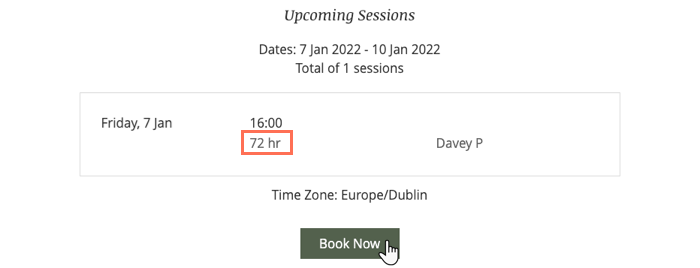
Les dates et horaires que vous sélectionnez apparaissent ensuite sur la page du service avant que vos clients ne réservent.
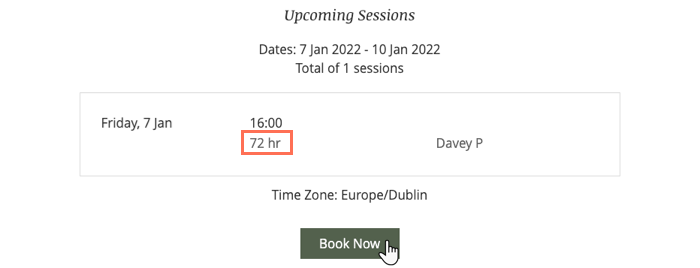
Créer un service de plusieurs jours pouvant être réservé à différents moments
Vous pouvez créer un service sous forme de rendez-vous qui dure plus d'une journée. Les clients peuvent choisir quand ils veulent que le service commence.
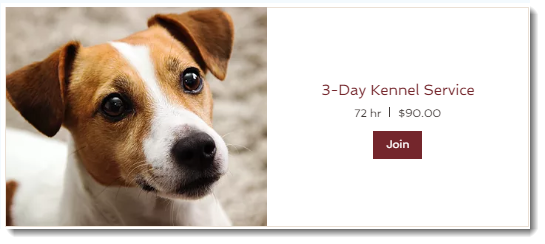
Avant de commencer :
Assurez-vous de modifier les horaires de l'équipe fournissant ce service afin qu'ils soient disponibles 24 heures sur 24 les jours concernés.
Créer un service de plusieurs jours qui peut être réservé à différents moments :
- Accédez à Booking Services dans le tableau de bord de votre site.
- Cliquez sur Ajouter un service.
- Sélectionnez Individuel.
- Saisissez un titre de service dans la section Infos générales .
Suggestion : Il est bon de mentionner le nombre de jours dans l'intitulé du service pour éviter toute confusion. - Complétez le reste de la section Infos générales.
- Fixez la durée dans la section Détails du service :
- Sélectionnez Personnalisé dans le menu déroulant Durée de la séance.
- Indiquez la durée du service (par exemple 72 heures).
- Terminez la création du service et cliquez sur Enregistrer.
Créer un rendez-vous après minuit
Pour proposer un rendez-vous qui se prolonge au-delà de minuit, vous pouvez personnaliser les horaires par défaut de votre entreprise et/ou les horaires des membres de votre équipe. Par exemple, vos clients peuvent ensuite prendre un rendez-vous de 4 heures qui commence à 21 heures.

Pour créer un service qui fonctionne après minuit :
- Modifier les horaires par défaut de votre entreprise :
- Accédez à l'onglet Heures de rendez-vous du tableau de bord de votre site.
- Cochez la case située à côté du ou des jours où vous proposez le service.
- Saisissez une heure de début.
- Saisissez l'horaire de fin (par exemple 2h du matin)
- Cliquez sur Enregistrer.
Remarque : Le membre d'équipe qui fournit le service doit également être disponible pendant les horaires concernés.
- Modifiez les horaires de votre équipe :
- Accédez à l'onglet Équipe dans le tableau de bord de votre site.
- Survolez le membre d'équipe concerné et cliquez sur Modifier dans le coin supérieur droit.
- Procédez à l'une des options suivantes :
- Sélectionnez Même que les horaires par défaut pour que les horaires de l'employé correspondent aux horaires par défaut de votre entreprise.
- Sélectionnez Définir les horaires de l'employé pour que les horaires de l'employé soient différentes des horaires par défaut de l'entreprise.
- Cochez la case située à côté du ou des jours où vous proposez le service.
- Saisissez une heure de début.
- Saisissez l'horaire de fin (par exemple 2h du matin).
- (Facultatif) Ajouter une période supplémentaire pour le même jour : Cliquez sur l'icône +.
- Saisissez une heure de début et de fin. (par exemple 16:00 - 19:00).
- Répétez cette action pour tous les autres jours de travail.
- Cliquez sur Enregistrer.
Cela vous a-t-il aidé ?
|