Wix Media : Créer une vidéo promotionnelle dans l'appli Wix
Temps de lecture : 2 min
Créez des vidéos promotionnelles sur votre appareil mobile en utilisant l'appli Wix. C'est un moyen facile de développer votre entreprise, tout comme un propriétaire de boulangerie qui a augmenté les commandes en ligne en présentant ses pâtisseries dans une vidéo. Vous pouvez utiliser des vidéos promotionnelles pour susciter l'intérêt de votre public et promouvoir efficacement vos produits ou services.
Pour créer des vidéos promotionnelles dans l'appli Wix :
- Accédez à votre site depuis l'appli Wix.
- Appuyez sur Gérer en bas.
- Appuyez sur Vidéo Maker sous Marketing.
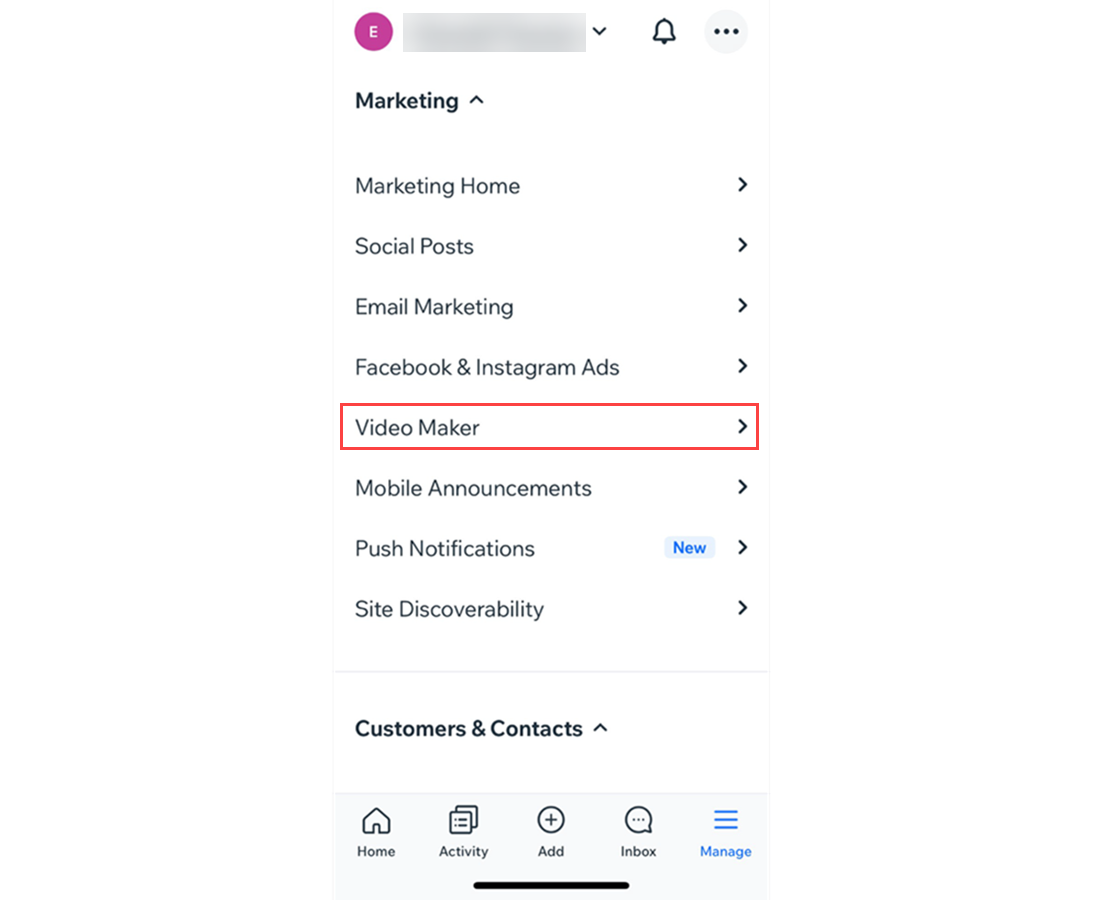
- Appuyez sur Commencer.
- Choisissez un template parmi les options disponibles ou appuyez sur Commencer à partir de zéro pour créer une vidéo sans modèle.
- (Si vous avez sélectionné un template) Appuyez sur Personnaliser la vidéo.
- Appuyez sur Ajouter un média pour ajouter des images ou des clips vidéo à votre vidéo.
- Appuyez sur Suivant et ajoutez des titres à votre vidéo :
- Titre d'ouverture : Cela apparaît au début de votre vidéo et devrait annoncer le concept de la vidéo.
- Deuxième titre : Ce texte apparaît ensuite. Utilisez-le pour en savoir plus sur le contenu vidéo.
- Troisième titre : Ce texte est le prochain à apparaître. C'est une bonne idée d'en faire un appel à l'action pour expliquer ce que vous souhaitez que les téléspectateurs font, comme « Visitez notre boutique ».
- Titre de fin : Il s'agit du dernier texte à apparaître. C'est généralement un bon endroit pour saisir l'adresse de votre site ou vos coordonnées, afin que vos visiteurs sachent comment vous trouver.
- Inclure les informations de l'entreprise : Appuyez sur le curseur pour choisir la façon dont les informations de votre entreprise sont affichées :
- Activé : Les informations de votre entreprise sont affichées dans votre vidéo. Saisissez les coordonnées de votre entreprise et ajoutez votre logo.
- Désactivé : Les informations sur votre entreprise ne sont pas affichées dans votre vidéo.
- Appuyez sur Suivant et choisissez parmi les options suivantes :
- Choisir un style vidéo : Lisez les différentes options de style et sélectionnez-en un pour votre vidéo.
- Choisissez une mise en page : Choisissez entre Square, Paysage etPortrait.
- Choisir les couleurs et la police : Sélectionnez la couleur principale, les couleurs secondaires et la police.
- Police : Sélectionnez le style de police utilisé sur votre vidéo.
- Appuyez sur Suivant et choisissez un morceau de musique pour votre vidéo ou sélectionnez Pas de musique.
- Appuyez sur Suivant.
- Appuyez sur une option pour sélectionner ce que vous souhaitez faire :
- Personnaliser : Apporter des modifications à la vidéo.
- Enregistrer la vidéo : Enregistrez la vidéo dans votre gestionnaire de médias. Choisissez une option :
- Partager : Partagez votre vidéo avec d'autres.
- Télécharger : Enregistrez le fichier sur votre appareil.
- Appuyez sur OK.
 en bas.
en bas.