Créer des tâches automatisées avec Wix Automations
Temps de lecture : 2 min
Avec Wix Automations, vous pouvez créer des tâches en réponse à un déclencheur, tel qu'un formulaire soumis sur votre site. Vous pouvez choisir d'attribuer les tâches à vous-même ou à un membre de votre équipe, et fixer une date d'échéance pour leur réalisation.
Pour créer une tâche avec Wix Automations :
- Accédez à l'onglet automations dans le tableau de bord de votre site.
- Cliquez sur + Nouvelle automation dans le coin supérieur droit.
- Cliquez sur + Commencer ou choisissez une automation suggérée.
- Cliquez sur le titre pour donner un nom à votre automation.
- Sélectionnez un déclencheur pour votre automation.
- Sélectionnez Créer une tâche comme action de votre automation.
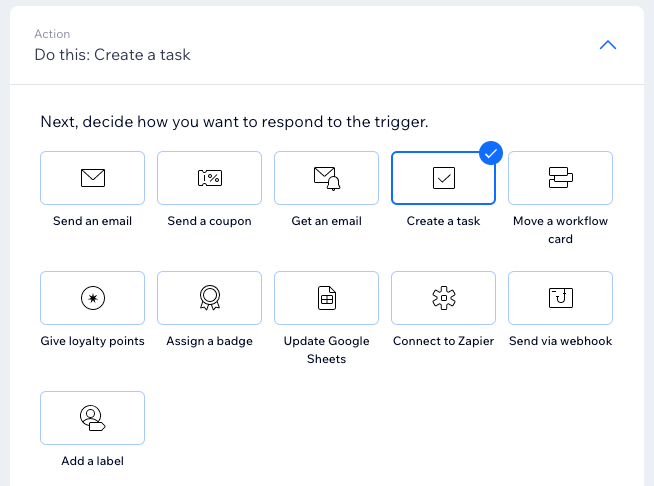
- Saisissez votre tâche dans le champ Ajouter une tâche pour vous ou votre équipe.
- (Facultatif) Attribuez la tâche à vous-même ou à un membre de votre équipe à l'aide du menu déroulant.
- Cliquez sur le curseur Définir une date d'échéance pour choisir de définir une date d'échéance :
- Activé : Sélectionnez une valeur dans le champ Nombre de jours pour terminer la tâche.
- Désactivé : Votre tâche n'aura pas de date d'échéance.
- Cliquez sur la section Fréquence pour la développer.
- Cliquez sur le menu déroulant Choisissez un moment pour envoyer cette action afin de sélectionner le moment où l'action doit être exécutée :
- Immédiatement : L'action est exécutée dès que le déclencheur se produit.
- Définir une heure personnalisée : L'action est exécutée après le déclencheur, à une heure que vous avez définie. Cliquez sur les flèches haut et bas pour définir le nombre et cliquez sur la liste déroulante pour choisir entre les jours, les heures et les minutes.
- Cliquez sur la liste déroulante Limiter la fréquence à pour définir la fréquence de déclenchement :
- Ne pas limiter (déclenchement à chaque fois) : Votre action aura lieu chaque fois qu'elle sera déclenchée par un visiteur.
- Une fois par contact : Votre action n'aura lieu qu'une fois par contact.
- Une fois par contact toutes les 24 heures : Votre action n'aura lieu qu'une fois par contact sur une période de 24 heures.
- Cliquez sur Activer.