Check-list pour migrer de Universal Analytics vers Google Analytics 4
Temps de lecture : 5 min
À partir du 1 juillet 2023, les propriétés Universal Analytics (UA) cesseront de collecter des données. Si vous avez déjà connecté une propriété UA à votre site, vous devez booster à une propriété Google Analytics 4 (GA4).
Suivez les étapes ci-dessous pour vous assurer que votre migration se déroule aussi bien que possible.
Étape 1 | Vérifier quelle version de Google Analytics vous utilisez sur votre site Wix
Tout d'abord, vous devez vérifier si votre site est actuellement connecté à Google Analytics en utilisant une propriété Universal Analytics ou Google Analytics 4. Vous faites cela dans la section Intégrations marketing du tableau de bord de votre site.
Pour vérifier votre version :
- Accédez à Intégrations marketing sur le tableau de bord de votre site.
- Cliquez sur Connecter sous Google Analytics.
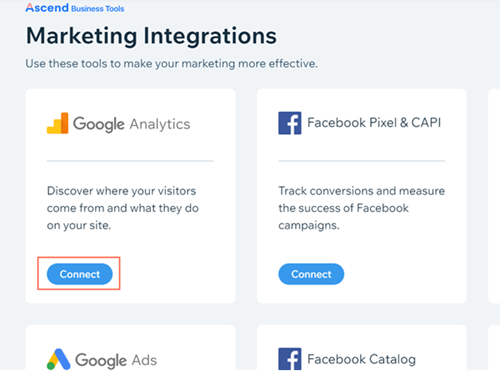
- Cliquez sur Ajouter un identifiant Google Analytics.
- Vérifiez l'ID que vous voyez sous Ajoutez votre code Google Analytics.
- S'il commence par G-, vous êtes connecté via Google Analytics 4 et vous n'avez pas besoin de migrer. Vous pouvez arrêter de suivre ces étapes.
- S'il commence par UA-, vous devez migrer.
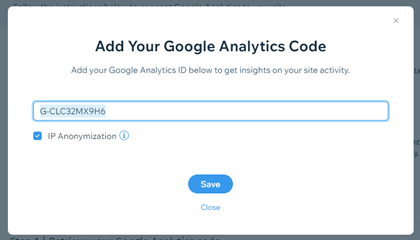
Étape 2 | Créer une nouvelle propriété Google Analytics 4
Vous pouvez créer une nouvelle propriété GA4 en utilisant l'assistant de migration de Google ou en créant manuellement la propriété GA4. Wix recommande de créer manuellement la propriété vous-même.
Pour créer manuellement une nouvelle propriété :
- Connectez-vous à votre compte Google Analytics.
- Cliquez sur l'icône Admin
en bas à gauche de la page.
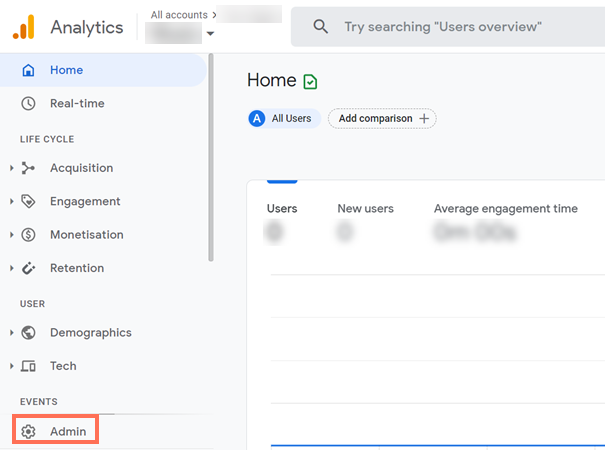
- Sélectionnez Assistant de configuration GA4.
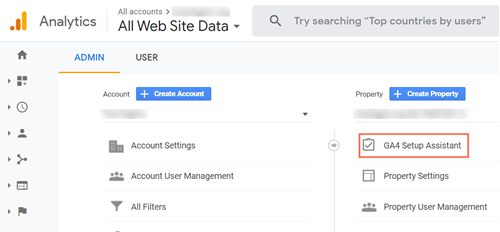
- Cliquez sur Commencer sous Je souhaite créer une nouvelle propriété Google Analytics 4.
- Cliquez sur Créer une propriété.
- Cliquez sur Afficher votre propriété GA4 sous Explorer et configurez votre propriété GA4.
- Sélectionnez Installation de la balise.
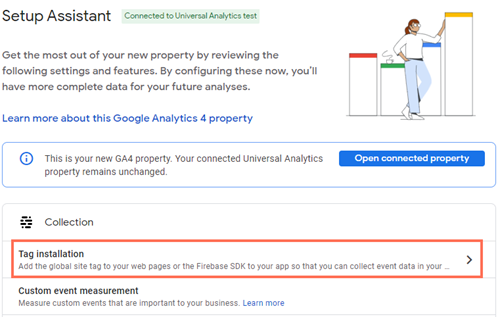
- Sélectionnez votre flux sous Flux de données.
- Cliquez sur l'icône Paramètres
.
- Cliquez sur Afficher les paramètres avancés sous Vues de page.
- Décochez la case La page change en fonction des événements de l'historique du navigateur .
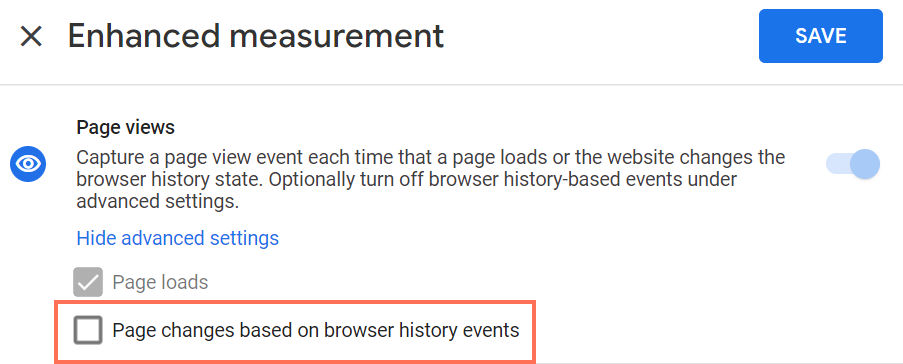
- Désactivez le curseur de recherche du site .
- Cliquez sur Enregistrer.
Étape 3 | Remplacez votre ancienne propriété UA dans le tableau de bord de votre site
Après avoir créé votre propriété GA4, vous devez remplacer votre ancienne propriété UA dans la section Intégrations marketing du tableau de bord de votre site.
Pour remplacer votre propriété UA :
- Dans Google Analytics, copiez votre ID de mesure sous Détails du flux Web.
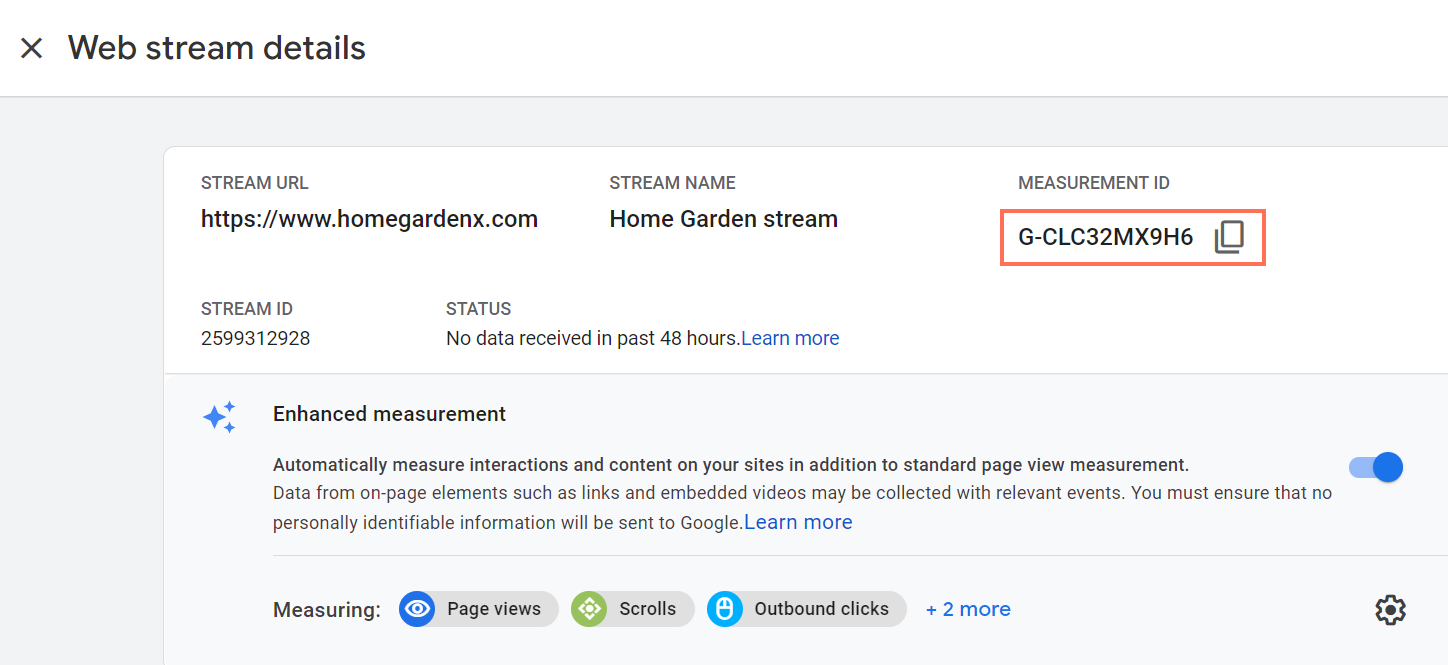
- Accédez à Intégrations marketing sur le tableau de bord de votre site.
- Cliquez sur Afficher sous Google Analytics.
- Cliquez sur l'icône Afficher plus
dans l'angle supérieur droit.
- Cliquez sur Modifier.
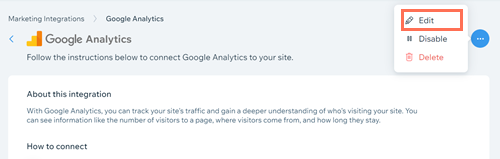
- Collez votre ID de mesure Google Analytics 4 dans la fenêtre pop-up.
Remarque : Assurez-vous qu'il n'y a pas d'espace supplémentaire avant le code.
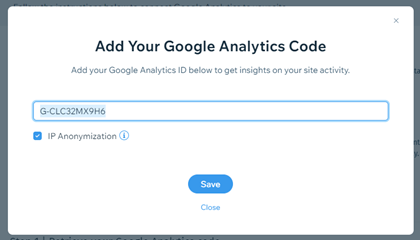
- (Facultatif) Cochez la case Anonymisation IP si vous souhaitez masquer les adresses IP des visiteurs de votre site à Google.
- Cliquez sur Enregistrer.
Étape 4 | Vérifier votre connexion Google Analytics4
Maintenant que vous avez connecté votre nouvelle propriété Google Analytics 4 à votre site, vous pouvez vérifier que vous envoyez des données à Google Analytics.
Vous pouvez vérifier la connexion de deux manières :
- Google Tag Assistant : Cet outil vous permet de saisir votre domaine et de vérifier quelles données votre propriété GA4 envoie à Google. En savoir plus sur Google Tag Assistant.
- Vue de débogage de Google Analytics : L'outil DebugView vous permet de voir tous les événements et propriétés utilisateur que Google Analytics recueille auprès des utilisateurs des visiteurs de votre site en temps réel. En savoir plus sur la vue débogage
Informations importantes sur la migration vers Google Analytics 4
Après avoir migré vers Google Analytics 4, vous devrez peut-être effectuer d'autres actions pour terminer votre configuration. Consultez la liste ci-dessous pour prendre connaissance des actions qui pourraient être pertinentes pour votre site.
- Les objectifs ne sont pas pris en charge lorsque vous utilisez une propriété Google Analytics 4. Si vous avez déjà configuré des objectifs pour votre propriété AU, vous devrez créer les conversions correspondantes pour Google Analytics 4.
- Si vous utilisiez votre ancienne propriété UA avec d'autres outils Google tels que Google Ads ou Google Merchant Center, vous devrez la remplacer par votre nouvelle propriété Google Analytics 4. En savoir plus sur la connexion de Google Analytics 4 dans Google Ads et Google Merchant Center.
- Si vous avez des collaborateurs dans Google Analytics, vous devrez les ajouter à votre nouvelle propriété GA4.
- Si vous utilisez Google Tag Manager, vous devrez créer une nouvelle balise qui prend en charge GA4.
- Si vous utilisez Google Analytics via Google Tag Manager, vous devrez également remplacer vos anciennes balises par les nouvelles. Cela n'affectera pas la configuration de vos déclencheurs.