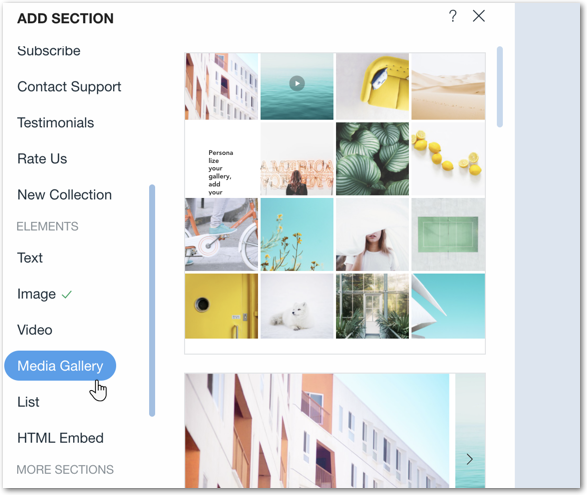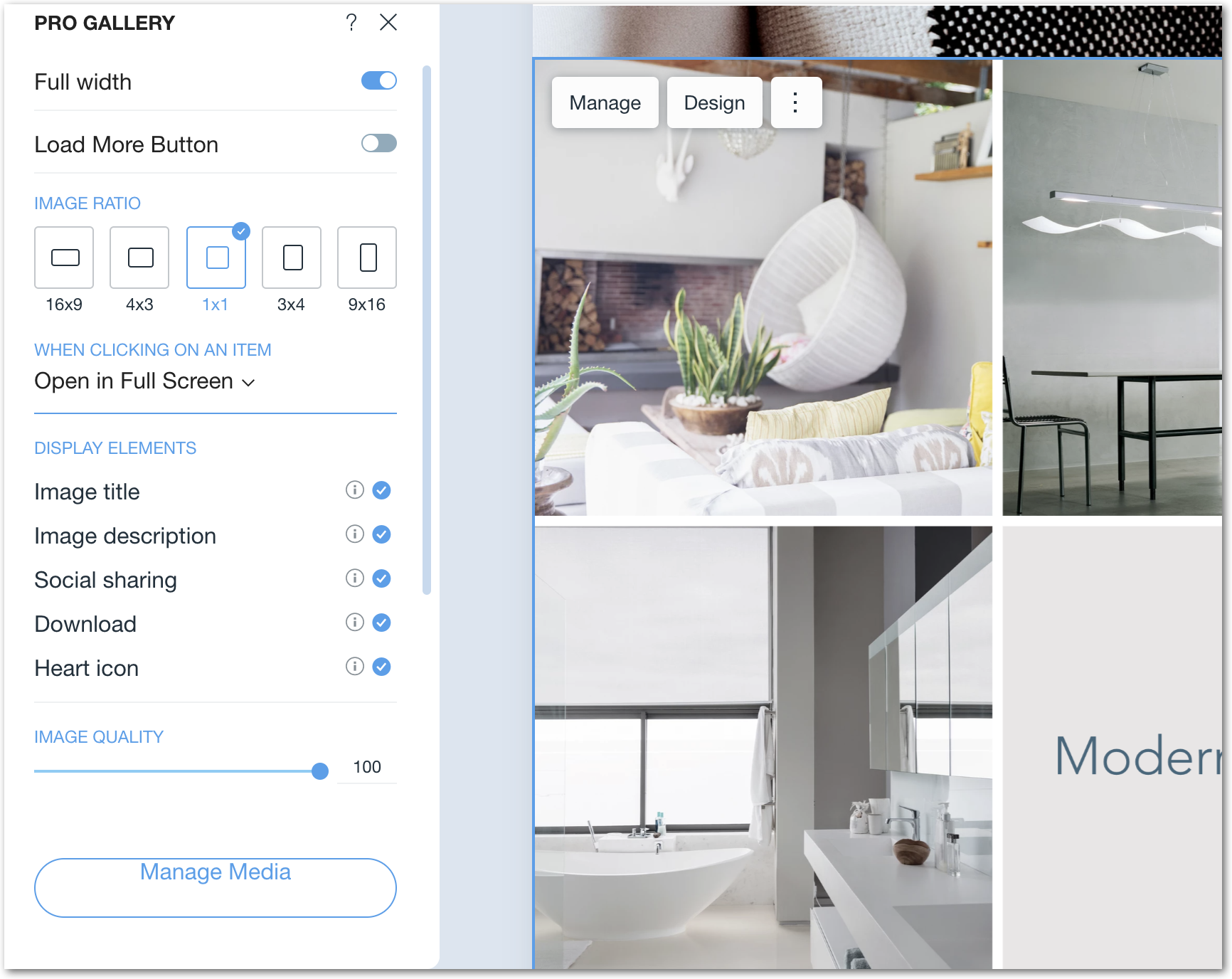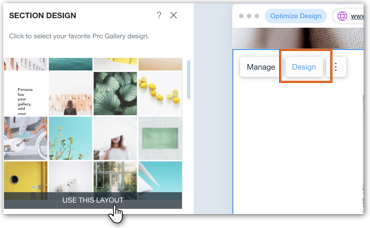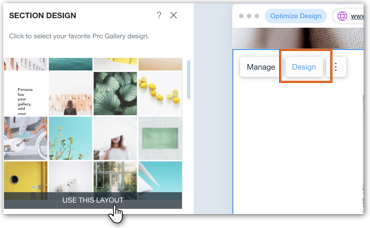Ajoutez une galerie multimédia à votre site pour présenter vos images et vidéos, et donner vie à votre entreprise. Vous pouvez également ajouter des éléments tels que des icônes de partage sur les réseaux sociaux, un bouton de téléchargement et une icône cœur à côté de chaque élément de la galerie pour encourager les visiteurs du site à interagir avec votre galerie et à réagir à leurs images préférées.
Étape 1 | Ajouter une galerie à votre site
La première étape consiste à ajouter une galerie à votre site. Après avoir ajouté votre galerie, vous pouvez ensuite ajouter des médias et personnaliser les paramètres.
- Cliquez sur Ajouter dans la barre supérieure d'ADI.
- Cliquez sur Section à la page.
- Faites défiler la page vers le bas jusqu'à Éléments et cliquez sur Galerie média.
- Sélectionnez un design et faites-le glisser jusqu'à la section correspondante de votre site.
Étape 2 | Ajouter des médias à votre galerie
Une fois que vous avez sélectionné une mise en page, vous pouvez commencer à ajouter des images et des vidéos à votre galerie et lui donner vraiment vie. Téléchargez vos propres images ou choisissez des images d'archive dans la galerie Media by Wix.
- Cliquez sur la galerie dans le créateur de sites ADI.
- Cliquez sur Gérer le médias en bas de la page.
- Cliquez sur Ajouter média.
- Sélectionnez le type de média que vous souhaitez télécharger :
- Images :
- Sélectionnez l'image dans votre gestionnaire de média ou cliquez sur Importer média pour télécharger une image à partir de votre ordinateur.
- Cliquez sur Ajouter à la page.
- Cliquez sur Terminer.
- Vidéo : Sélectionnez une option vidéo :
- Télécharger vidéo : Sélectionnez la vidéo dans votre gestionnaire de média ou cliquez sur Télécharger média pour télécharger une vidéo depuis votre ordinateur.
- Cliquez sur Ajouter à la page.
- Ajouter à partir de YouTube : Saisissez l'adresse web de la vidéo.
- Cliquez sur Mettre à jour la galerie.
- Ajouter à partir de Vimeo : Saisissez l'adresse web de la vidéo.
- Cliquez sur Mettre à jour la galerie.
- Cliquez sur Terminer.
- Texte :
- Saisissez votre texte dans la fenêtre de contenu.
- Formatez le texte en utilisant les options disponibles dans la barre supérieure.
- Personnalisez le menu en utilisant les options suivantes :
- Mise en page : Sélectionnez une mise en page pour le texte.
- Couleur de remplissage et opacité : Faites glisser le curseur pour modifier l'opacité et sélectionnez la couleur du texte.
- Rembourrage des boîtes : Faites glisser le curseur pour modifier l'espacement entre le texte et les bordures du champ de texte.
- Alignement vertical : Sélectionnez un alignement pour le texte.
- Cliquez sur Ajouter à la galerie.
- Cliquez sur Terminer.
Étape 3 | Personnaliser les paramètres de votre galerie
Sélectionnez la largeur de votre galerie et la mise en page des éléments, mais également ce qui se produit lorsqu'un visiteur clique sur un élément ou qu'il fait défiler la galerie.
- Cliquez sur la galerie dans le créateur de sites ADI.
- Personnalisez les paramètres suivants :
- Étirer sur toute la largeur : Activez le curseur pour afficher votre galerie sur toute la largeur de votre site.
- Bouton Voir plus : Activez ce bouton pour afficher un bouton « Voir plus » pour les galeries comportant plus d'éléments que ne le permet la mise en page de la section.
- Proportions de l'image : Sélectionnez un ratio pour les éléments de la galerie. Les images sont automatiquement mises à jour sur la page pour que vous puissiez voir le résultat.
- En cliquant sur un élément : Cliquez sur le menu déroulant et sélectionnez ce qui se produit lorsque les visiteurs cliquent sur un élément de la galerie :
- Ouvrir le lien : Les visiteurs sont dirigés vers un lien (une adresse internet, une page, une fenêtre promotionnelle, etc.)
Remarque : Pour créer un lien, cliquez sur Gérer le média sous le menu déroulant. - Aucune action : Il ne se passe rien lorsque quelqu'un clique sur un élément.
- Ouvert en plein écran : La galerie s'agrandit en mode plein écran pour que les visiteurs voir les éléments de plus près.
- Quelles infos afficher ? : Sélectionnez les infos à inclure dans la galerie à côté des éléments de la galerie.
- Titre : Afficher le titre de l'élément de la galerie. Remarque : Cliquez sur Gérer le média en bas de la page pour mettre à jour vos titres.
- Description : Inclure la description de l'élément. Remarque : Cliquez sur Gérer le média en bas de la page pour mettre à jour la description de l'élément.
- Partage réseaux sociaux : Ajoutez des icônes de réseaux sociaux aux éléments de votre galerie pour que les visiteurs puissent partager les médias.
- Télécharger : Ajoutez une icône de téléchargement à côté de chaque élément de la galerie pour que les visiteurs puissent télécharger vos médias.
- Icône cœur : Ajoutez une icône cœur pour que les visiteurs puissent réagir à leurs éléments de galerie préférés.
- Qualité image : Faites glisser le curseur pour modifier la qualité de l'image.
- Netteté de l'image : Cochez la case pour améliorer la netteté de votre image en réglant la quantité, le rayon et le seuil.