Wix Réservations : Personnaliser vos pages de service
Temps de lecture : 16 min
La page du service Wix Réservations est l'endroit où vous pouvez présenter chacun de vos services. Vous pouvez y fournir aux clients tout ce qu'ils doivent savoir avant de réserver.
Les pages de service apparaissent automatiquement dans votre Éditeur en utilisant les informations que vous fournissez lors de la création de vos services. Vos clients peuvent accéder à une page de service en cliquant sur l'image, sur le nom du service ou sur le lien « En lire plus » d'un service.
Dans cet article, apprenez-en plus sur :
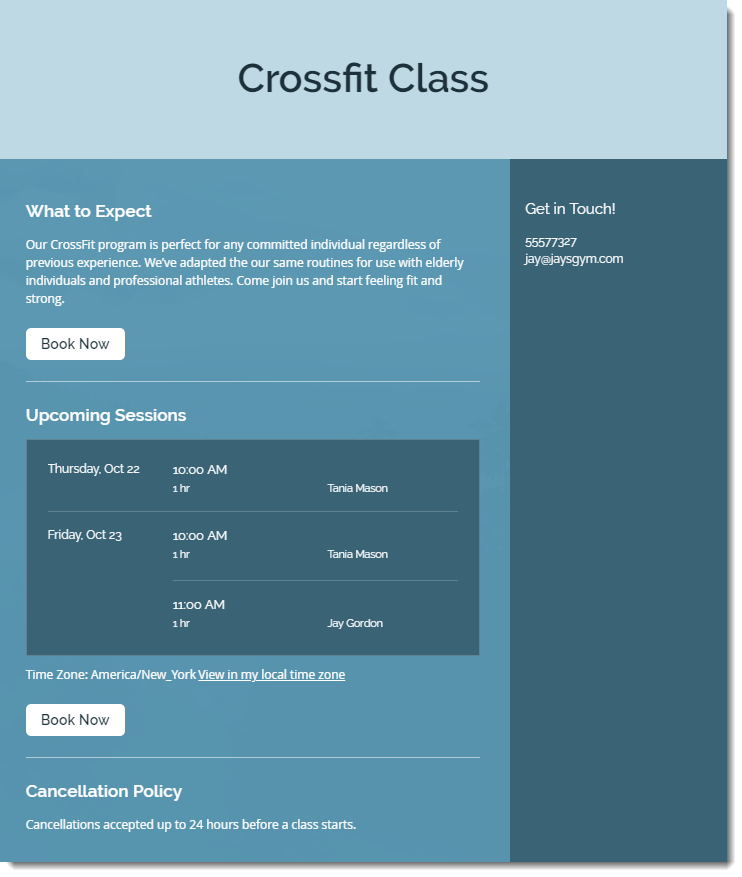
Personnaliser la mise en page de votre page de service
Commencez par choisir une mise en page pour votre page de service qui convient à votre entreprise. Choisissez ensuite les informations de service que vous souhaitez afficher. Ajoutez des détails tels que la description, le calendrier, les coordonnées et plus encore.
Vous pouvez personnaliser le design de chacune des trois sections de la page de service : l'en-tête, la barre latérale et le corps principal. Vous pouvez également masquer l'en-tête et la barre latérale si vous préférez.
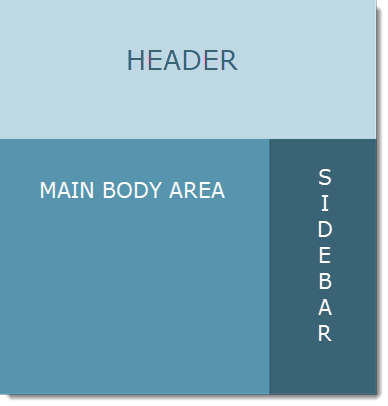
Éditeur Wix
Editor X
Éditeur Studio
- Accédez à votre éditeur.
- Accéder à votre page de service :
- Cliquez sur Pages et menu
 à gauche de l'éditeur.
à gauche de l'éditeur. - Cliquez sur Pages de réservation.
- Cliquez sur Page de service.
- Cliquez sur Pages et menu
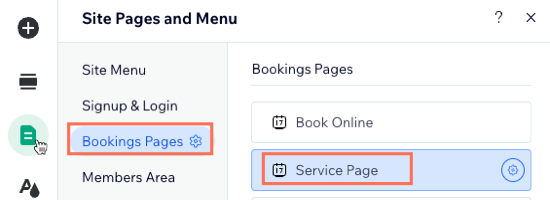
- Cliquez sur l'élément Page de service de votre page.
- Cliquez sur Paramètres.
- Cliquez sur l'onglet Mise en page.
- Activez le curseur Afficher l'en-tête pour afficher l'en-tête sur votre page de service. Personnalisez ensuite l'en-tête :
- Cochez les cases à côté des éléments que vous souhaitez afficher sur l'en-tête de page de service.

- Faites glisser les curseurs pour ajuster l'opacité, la hauteur de l'image et la marge latérale de votre en-tête.
- Choisissez l'alignement de votre en-tête.
- Cliquez sur Personnaliser le recadrage de l'image pour définir la position de l'image de votre en-tête.
- Cochez les cases à côté des éléments que vous souhaitez afficher sur l'en-tête de page de service.
- Faites défiler la section Corps et barre latérale et choisissez ce que vous souhaitez personnaliser :
- Corps : Vous pouvez modifier l'espacement, la position de la colonne et l'alignement.
- Barre latérale : Activez le curseur Afficher la barre latérale pour personnaliser ce que vous souhaitez afficher et comment il apparaît sur la barre latérale.
Gérer les sections de votre page de service
Affichez jusqu'à 8 sections d'informations différentes sur votre page de service. Ces sections comprennent : le titre du service, la description, les détails, la galerie et le calendrier. Vous pouvez également afficher votre politique d'annulation, vos coordonnées et vos plugins. Choisissez l'ordre qui convient le mieux à vos clients.
Si vous affichez une barre latérale sur votre page de service, assurez-vous de sélectionner la section d'informations que vous souhaitez y afficher. Tout ce que vous affichez dans la barre latérale n’apparaîtra pas dans la section principale du corps.
Remarque :
Accédez au tableau de bord de votre site pour modifier les informations spécifiques sur la page du service :
- Pour modifier le titre, le sous-titre et la description du service, accédez à l'onglet Services de réservation.
- Pour modifier votre politique d'annulation, modifiez-la dans l'onglet Paramètres de réservation.
- Pour modifier vos coordonnées, accédez aux Informations de l'entreprise tab.
Éditeur Wix
Editor X
Éditeur Studio
- Accédez à votre éditeur.
- Accéder à votre page de service :
- Cliquez sur Pages et menu
 à gauche de l'éditeur.
à gauche de l'éditeur. - Cliquez sur Pages de réservation.
- Cliquez sur Page de service.
- Cliquez sur Pages et menu

- Cliquez sur l'élément Page de service de votre page.
- Cliquez sur Paramètres.
- Cliquez sur Sections.
- Faites glisser et déposez les sections dans votre ordre préféré en utilisant les grilles bleues sur la gauche.
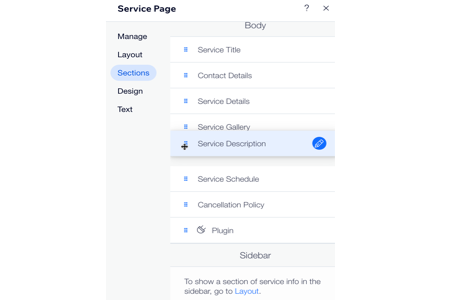
- (Facultatif) Cliquez sur l'icône Modifier
 sur chaque section et choisissez l'action que vous souhaitez effectuer :
sur chaque section et choisissez l'action que vous souhaitez effectuer :
- Activez votre curseur pour masquer ou afficher une section spécifique.
Suggestion : L'icône indique qu'un élément est masqué.
indique qu'un élément est masqué. - Personnalisez les détails affichés dans chaque section.
Remarque : Les options disponibles varient en fonction de la section que vous choisissez de modifier.
- Activez votre curseur pour masquer ou afficher une section spécifique.
Concevoir le design de votre page de service
Vous pouvez personnaliser le design de la page de service pour mieux l'adapter à votre marque et à votre entreprise. Modifiez l'en-tête, le corps et la barre latérale pour rendre les informations que vous affichez claires.
Vous pouvez également ajouter des éléments tels qu'une boîte de détails sur le service, un horaire ou une galerie afin que les clients sachent exactement à quoi s'attendre de vos services.
Éditeur Wix
Editor X
Éditeur Studio
- Accédez à votre éditeur.
- Accéder à votre page de service :
- Cliquez sur Pages et menu
 à gauche de l'éditeur.
à gauche de l'éditeur. - Cliquez sur Pages de réservation.
- Cliquez sur Page de service.
- Cliquez sur Pages et menu

- Cliquez sur l'élément Page de service de votre page.
- Cliquez sur Paramètres.
- Cliquez sur l'onglet Design.
- Sélectionner ce que vous souhaitez personnaliser
- En-tête : Personnalisez la couleur et l'opacité de l'arrière-plan de l'en-tête et du titre du service. Vous pouvez également ajuster la police, la couleur d'arrière-plan et l'opacité du bouton d'en-tête.
- Corps : Personnalisez la couleur et l'opacité de l'arrière-plan, du texte et des boutons du corps de la page de service à l'aide des options disponibles.
- Barre latérale : Personnalisez la couleur et l'opacité de l'arrière-plan, du texte et des boutons de la barre latérale de la page de service à l'aide des options disponibles.
- Zone Détails du service : Ajustez le design de la zone des détails, y compris la police, la couleur, l'arrière-plan et la bordure à l'aide des options disponibles.
- Agenda : Personnalisez le design du agenda, y compris la couleur d'arrière-plan, l'opacité, les bordures et les séparateurs à l'aide des options disponibles. Vous pouvez également personnaliser la couleur et la police du texte qui apparaît dans le programme.
- Galerie : Ajustez le rayon des angles, la largeur de la bordure, la couleur et l'opacité à l'aide des options disponibles.
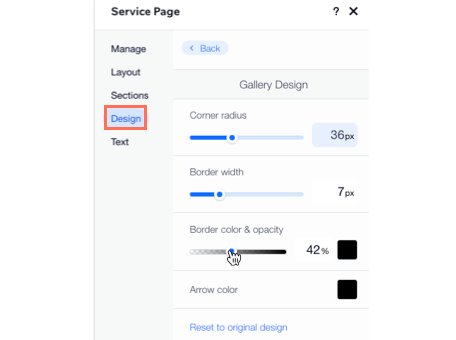
Vous voulez en savoir plus ?
Consultez le cours complet dans Wix En savoir plus sur la conception de votre site pour développer votre entreprise en ligne.
Modifier le texte sur votre page de service
Personnalisez le texte de votre page de service pour l'adapter au ton et à la voix de votre marque. Ceci est utile si vous et votre personnel avez des manières spécifiques de décrire vos services et votre disponibilité.
Vous pouvez personnaliser le texte des boutons de réservation, les demandes de réservation, la disponibilité des cours, etc.
Éditeur Wix
Editor X
Éditeur Studio
- Accédez à votre éditeur.
- Accéder à votre page de service :
- Cliquez sur Pages et menu
 à gauche de l'éditeur.
à gauche de l'éditeur. - Cliquez sur Pages de réservation.
- Cliquez sur Page de service.
- Cliquez sur Pages et menu

- Cliquez sur l'élément Page de service de votre page.
- Cliquez sur Paramètres.
- Cliquez sur l'onglet Texte.
- Cliquez pour modifier le texte de l'une des options disponibles, y compris votre incitation à l'action ou votre bouton « Réserver maintenant ».
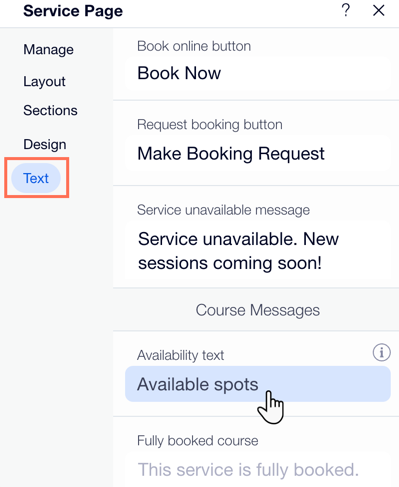
Cela vous a-t-il aidé ?
|