Éditeur Wix : Ajouter des arrière-plans de couleurs et de dégradés à vos éléments
Temps de lecture : 5 min
Créez de superbes arrière-plans accrocheurs pour vos éléments avec des couleurs unies, des dégradés ou des dégradés fluides.
Dans cet article, découvrez comment :
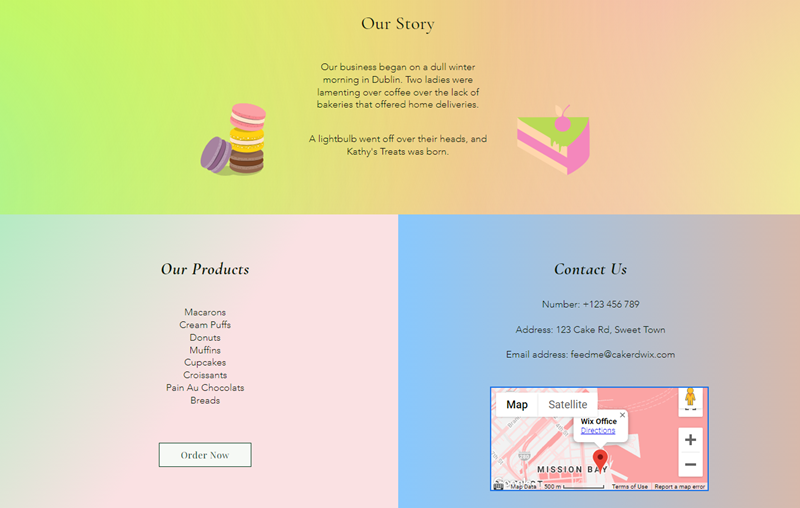
Important :
Pour le moment, les dégradés ne peuvent être ajoutés qu'en arrière-plan aux éléments suivants :
- Bandes et colonnes
- Diaporamas
- Répéteurs
- Menus mobiles
- Fenêtres promotionnelles
Ajouter une couleur unie à votre arrière-plan
Appliquez une couleur unique à votre arrière-plan. Choisissez parmi les couleurs du thème de votre site, vos couleurs enregistrées ou ajoutez-en une nouvelle.
Pour modifier la couleur de votre arrière-plan :
- Cliquez sur l'élément concerné dans l'Éditeur.
- Cliquez sur Modifier l'arrière-plan .
- Cliquez sur Couleur.
- Cliquez sur l'icône Couleur en haut de la palette de couleur et sélectionnez l'une des options suivantes :
- Couleur du thème : Ce sont les couleurs utilisées dans le thème de votre site qui peuvent être automatiquement appliquées aux éléments de votre site. Sélectionnez une couleur sous Couleurs du thème pour l'appliquer à l'arrière-plan. Vous pouvez également modifier les couleurs de votre thème en cliquant sur Modifier en haut à droite du panneau. En savoir plus
- Mes couleurs : Ce sont les couleurs que vous avez précédemment ajoutées et enregistrées sur votre site. Cliquez sur une couleur sous Mes couleurs pour l'appliquer à l'arrière-plan.
- Choisir une nouvelle couleur : Cliquez sur +Ajouter pour sélectionner une nouvelle couleur. La nouvelle couleur est ensuite disponible sous Mes couleurs pour s'appliquer aux éléments de votre site.
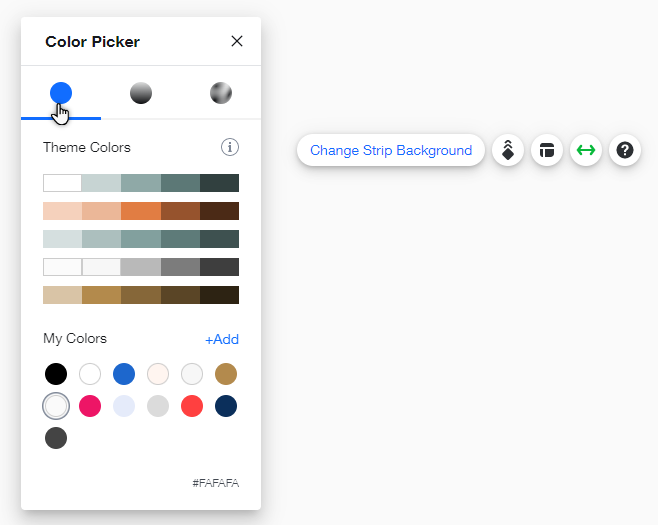
Ajouter un dégradé à votre arrière-plan
Les dégradés sont un moyen amusant et excitant de personnaliser vos éléments et votre site. Choisissez un effet et ajustez les couleurs et l'opacité pour créer quelque chose d'accrocheur pour vos visiteurs. Il existe 3 types de dégradés d'arrière-plan :
- Linéaire : Les couleurs du dégradé se trouvent à des extrémités opposées et fusionnent le long d'une ligne invisible.
- Radial : Les couleurs s'entourent et fusionnent selon un rayon.
- Conique : Les couleurs du dégradé ont une transition pivotée autour du point central.
Pour ajouter et personnaliser un dégradé :
- Cliquez sur l'élément concerné dans l'Éditeur.
- Cliquez sur Modifier l'arrière-plan .
- Cliquez sur Couleur.
- Cliquez sur l'icône Dégradé en haut du sélecteur de couleurs.
- Cliquez sur le menu déroulant et sélectionnez le type de dégradé que vous souhaitez appliquer.
- Personnalisez votre dégradé à l'aide des options suivantes :
- Linéaire :
- Angle : Sélectionnez l'angle du dégradé.
- Positions des couleurs et distance : Modifiez l'ordre des couleurs, rapprochez-les ou éloignez-les.
- Ajuster les couleurs et l'opacité : Modifiez la couleur et augmentez ou diminuez l'opacité.
- Ajouter une nouvelle couleur : Cliquez n'importe où sur la barre qui ne contient pas déjà de point de couleur pour ajouter et ajuster une nouvelle couleur.
- Radial :
- Point central : Définissez le point central du dégradé.
- Positions des couleurs et distance : Modifiez l'ordre des couleurs, rapprochez-les ou éloignez-les.
- Ajuster les couleurs et l'opacité : Modifiez la couleur et augmentez ou diminuez l'opacité.
- Ajouter une nouvelle couleur : Cliquez n'importe où sur la barre qui ne contient pas déjà de point de couleur pour ajouter et ajuster une nouvelle couleur.
- Conique :
- Position et rotation : Cliquez et faites glisser le cercle intérieur du point central pour modifier sa position sur votre arrière-plan, et cliquez et faites glisser le cercle extérieur pour modifier la rotation de la transition de couleur.
- Positions des couleurs et distance : Modifiez l'ordre des couleurs, rapprochez-les ou éloignez-les.
- Ajuster les couleurs et l'opacité : Modifiez la couleur et augmentez ou diminuez l'opacité.
- Ajouter une nouvelle couleur : Cliquez n'importe où sur la barre qui ne contient pas déjà de point de couleur pour ajouter et ajuster une nouvelle couleur.
- Linéaire :
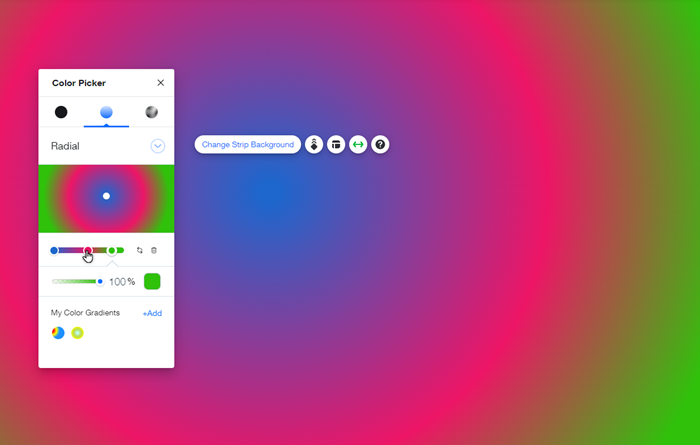
Vous souhaitez enregistrer votre dégradé ?
Cliquez simplement sur + Ajouter en bas du panneau pour enregistrer le dégradé et l'utiliser sur votre site.
Ajouter un dégradé fluide à votre arrière-plan
Créez un arrière-plan unique pour vos éléments à l'aide de dégradés Fluides. Dans ces dégradés, il y a des points le long du dégradé avec différentes couleurs, que vous pouvez fusionner exactement comme vous le souhaitez.
Des préréglages sont disponibles pour chaque type de dégradé en bas du panneau. Ces dégradés sont réalisés à partir des couleurs de votre site et peuvent être personnalisés en fonction de vos besoins.
Pour ajouter et modifier un dégradé de fluide :
- Cliquez sur l'élément concerné dans l'Éditeur.
- Cliquez sur Modifier l'arrière-plan .
- Cliquez sur Couleur.
- Cliquez sur l'icône Dégradé fluide en haut de la palette de couleurs.
- Personnalisez votre dégradé à l'aide des options suivantes :
- Position : Modifiez la position de chaque couleur dans le dégradé.
- Ajuster les couleurs et l'opacité : Modifiez la couleur et utilisez le curseur pour augmenter ou diminuer l'opacité.
- Taille : Définissez la taille des couleurs du dégradé.
- Étalement : Définissez l'étendue de chaque couleur sur le dégradé.
- Couleur derrière le dégradé : Sélectionnez une couleur à afficher derrière le dégradé.
- Ajouter une nouvelle couleur : Cliquez n'importe où sur l'aperçu qui ne contient pas déjà de point de couleur pour ajouter et ajuster une nouvelle couleur. Suggestion : Vous pouvez ajouter autant de couleurs que vous le souhaitez, il n'y a donc aucune limite à la personnalisation du dégradé.

Vous souhaitez enregistrer votre dégradé Fluide ?
Cliquez simplement sur + Ajouter en bas du panneau pour enregistrer le dégradé et l'utiliser sur votre site. Vous pouvez appliquer et ajouter de nouveaux dégradés sous Mes dégradés de fluides sur le panneau.
Appliquer des dégradés aux arrière-plans de vidéos ou d'images
Si vous avez une image ou une vidéo d'arrière-plan sur votre élément, vous pouvez également ajouter un effet de dégradé derrière.
Sélectionnez simplement une vidéo ou une image comme arrière-plan, puis ajustez l'opacité du dégradé.
Pour appliquer des dégradés à un arrière-plan multimédia :
- Cliquez sur l'élément concerné dans l'Éditeur.
- Cliquez sur Modifier l'arrière-plan .
- Cliquez sur Paramètres.
- Cliquez sur la case de couleur à côté de Couleur derrière la vidéo/l'image.
- Créez et ajoutez un dégradé.
- Cliquez sur X en haut du sélecteur de couleurs/dégradés pour le fermer.
- Faites glisser le curseur sous Opacité image/Opacité vidéo pour rendre le dégradé d'arrière-plan aussi visible que vous le souhaitez.
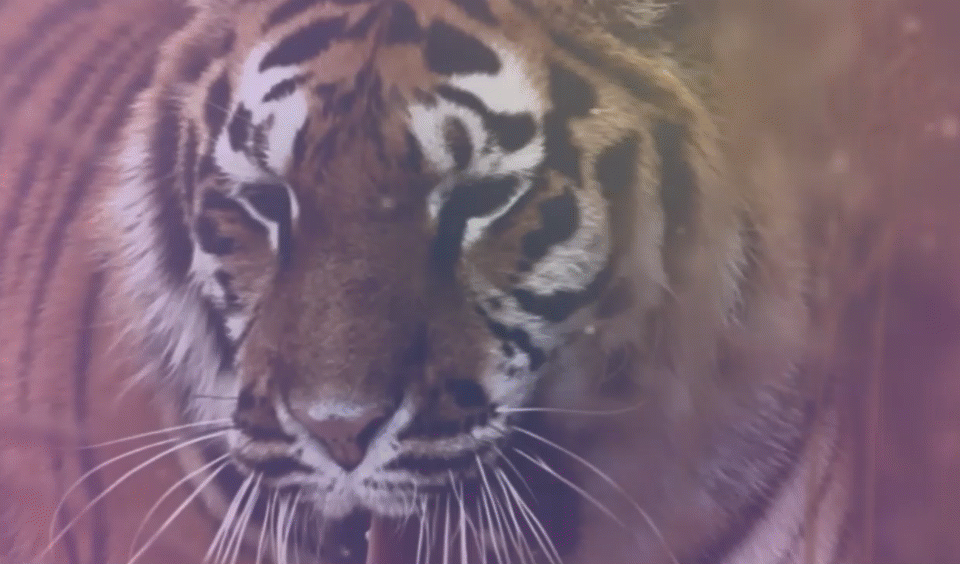
Cela vous a-t-il aidé ?
|