Wix Bookings: acerca de las nuevas páginas de Wix Bookings
6 min de lectura
Recientemente hemos lanzado nuevas versiones de las páginas de Wix Bookings que los visitantes ven en tu sitio. Estas incluyen la nueva página de servicio, el calendario de reservas y el formulario de reservas. Es posible que ya hayas visto estas páginas en tu Editor. Si no es así, puedes cambiar manualmente a la nueva versión.
Las nuevas versiones se ejecutan más rápido y son más personalizables. Esto hace que sea aún más fácil para los clientes hacer reservas en tu sitio.
Actualización importante:
- No es necesario eliminar las páginas antiguas por separado. Estas se actualizarán automáticamente cuando hagas el cambio a las nuevas versiones.
- Cualquier elemento que agregues manualmente a tus páginas de reservas antiguas, como ser una imagen de encabezado, permanece en la página de información de pago. Sin embargo, debes agregar estos elementos manualmente a la nueva página de servicio, al calendario de reservas y a la página del formulario de reservas.
En este artículo, obtén más información sobre cómo:
Actualizar las páginas de Wix Bookings
Actualiza a las nuevas páginas de Wix Bookings desde el editor de tu sitio. Al actualizar las páginas manualmente, puedes obtener una vista previa de las nuevas páginas y decidir cuándo publicarlas. Toda la información relevante se transfiere automáticamente y cuentas con más opciones de personalización que antes.
Para actualizar las páginas de Wix Bookings:
En el Editor de Wix:
- Haz clic en Páginas y menú
 a la izquierda del Editor.
a la izquierda del Editor. - Haz clic en Páginas de reservas.
- Haz clic en Reserva online.
- Haz clic en Actualizar ahora en la ventana emergente.
En el Editor X:
- Haz clic en Páginas
 en la barra superior del Editor X.
en la barra superior del Editor X. - Desplázate hacia abajo y selecciona Compra de reservas.
- Haz clic en Actualizar ahora en la ventana emergente.
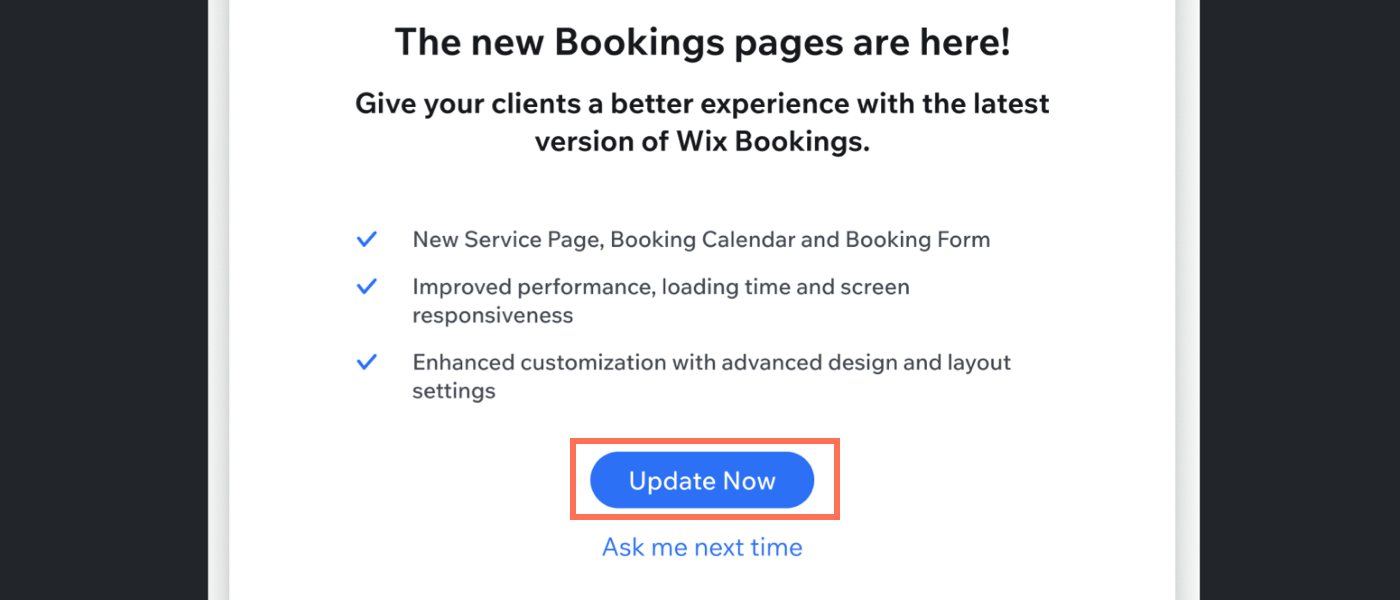
Personalizar la nueva Página de servicio
Ahora puedes mostrar los servicios con una Página de servicio más rápida y con mayor capacidad de respuesta. La nueva página funciona de la misma manera que la anterior, pero cuenta con más opciones para personalizar exactamente cómo muestras los servicios.
Para personalizar la nueva Página de servicio:
En el Editor de Wix:
- Haz clic en Páginas y menú
 a la izquierda del Editor.
a la izquierda del Editor. - Haz clic en Páginas de reservas.
- Selecciona Página de servicio.

- Haz clic en la Página de servicio en el Editor.
- Haz clic en Ajustes.
En el Editor X:
- Haz clic en Páginas
 en la barra superior del Editor X.
en la barra superior del Editor X. - Desplázate hacia abajo y selecciona Página de servicio.

- Haz clic en la Página de servicio en el Editor.
- Haz clic en Ajustes.
Consejo:
Más información sobre cómo personalizar la nueva página de servicio.
Personalizar el nuevo Calendario de reservas
La nueva versión del Calendario de reservas facilita más que nunca personalizar la forma en que muestras tus horarios. También puedes ajustar la configuración de estilo, visualización y diseño, todo dentro del editor.
Nota:
Cuando actualizas tu sitio al nuevo calendario de reservas, tus clientes ven la fecha actual al hacer una nueva reserva. Con la versión anterior del calendario, los clientes ven la primera fecha disponible.
Para personalizar el nuevo Calendario de reservas:
En el Editor de Wix:
- Haz clic en Páginas y menú
 a la izquierda del Editor.
a la izquierda del Editor. - Haz clic en Páginas de reservas.
- Selecciona Calendario de reservas.

En el Editor X:
- Haz clic en Páginas
 en la barra superior del Editor X.
en la barra superior del Editor X. - Desplázate hacia abajo hasta Wix Bookings.
- Selecciona Calendario de reservas.

Consejo:
Más información sobre cómo personalizar la nueva versión del Calendario de reservas.
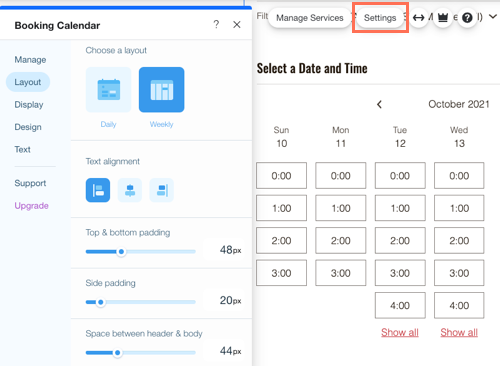
Personalizar el nuevo Formulario de reserva
Personaliza completamente el nuevo Formulario de reserva para que se adapte a la marca y al diseño del sitio. Alinea y cambia el nombre de los campos del formulario, y muestra qué servicios ofreces online y cuáles ofreces como parte de los Planes de precios. También puedes editar el texto, las fuentes, el diseño de los botones y la combinación de colores.
Para personalizar el nuevo Formulario de reserva:
En el Editor de Wix:
- Haz clic en Páginas y menú
 a la izquierda del Editor.
a la izquierda del Editor. - Haz clic en Páginas de reservas.
- Haz clic en Formulario de reserva.
- Selecciona el formulario en el Editor.
- Selecciona Ajustes.
En el Editor X:
- Haz clic en Páginas
 en la barra superior del Editor X.
en la barra superior del Editor X. - Haz clic en Páginas de reservas.
- Haz clic en Formulario de reserva.
- Selecciona el formulario en el Editor.
- Selecciona Ajustes.
Consejo:
Más información sobre personalizar el nuevo formulario de reserva

Preguntas frecuentes
Estamos aquí para ayudarte con todas tus preguntas. Haz clic en una de las siguientes preguntas para obtener más información.
¿Puedo volver a las páginas antiguas?
¿Aparecen las nuevas páginas en mi sitio tan pronto como haga la actualización a la nueva versión? ¿Tengo que eliminar las páginas antiguas por mi cuenta?
¿Te ha sido útil?
|