Wix Multilingual: Tracking Subdomains in Google Analytics
8 min read
Important:
- Subdomain tracking in Google Analytics is an advanced feature. Wix's Customer Care only covers the steps in these articles. If you need further assistance with Google Analytics, please check their support page.
- If you use a GA4 property, subdomain tracking is already enabled by default. You don't need to follow these steps.
A subdomain comes before a domain in a URL. For example, you can create a subdomain "fr" for your French language site, fr.wix.com, and the English version may be www.wix.com.
Using Google Analytics, you can track everything you would track for your main domain (number of visitors, views etc.) for your subdomain as well.
Be sure to capture data when visitors go from one subdomain to another:
Use a single tracking ID for all of your subdomains, rather than creating a unique ID for each subdomain. Then create a View of all data of all subdomains. You can then setup a Filter to view each subdomain's data individually.
Step 1 | Signing in to Your Google Analytics Account
- Go to your Google Analytics Admin panel.
- Select or add a Google account to sign in.
Important:
If your Analytics account is linked to a Google Ads account, data from the Google Ads account is automatically imported into any new view you create in that account.
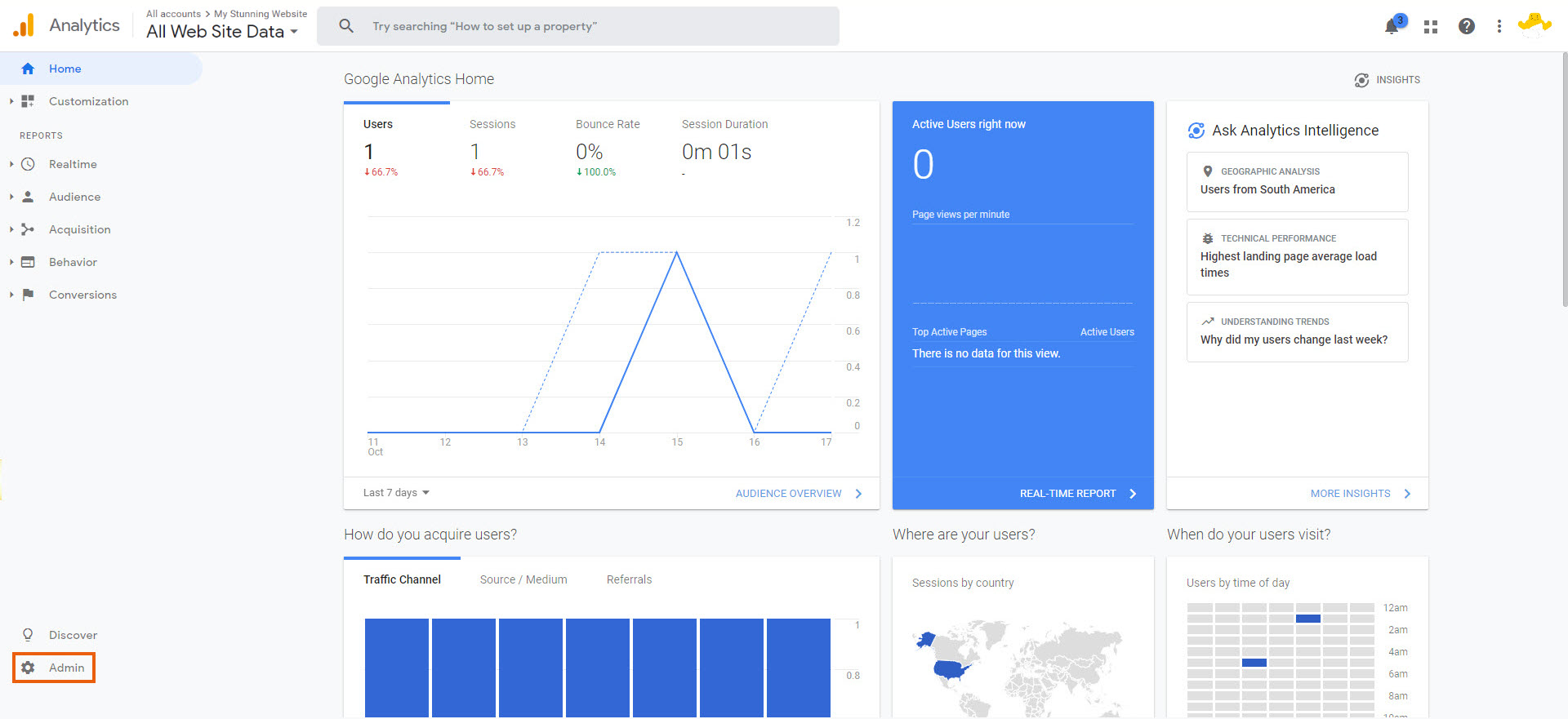
Step 2 | Adding Your Google Analytics Tracking ID to Your Subdomains
You can find your tracking ID in the Property column of the Admin tab. Copy this ID to paste into the Marketing Integrations tab of your Wix account in the Google Analytics section. Be sure to add the same Google Analytics Tracking ID to each subdomain. Learn More
Show me how
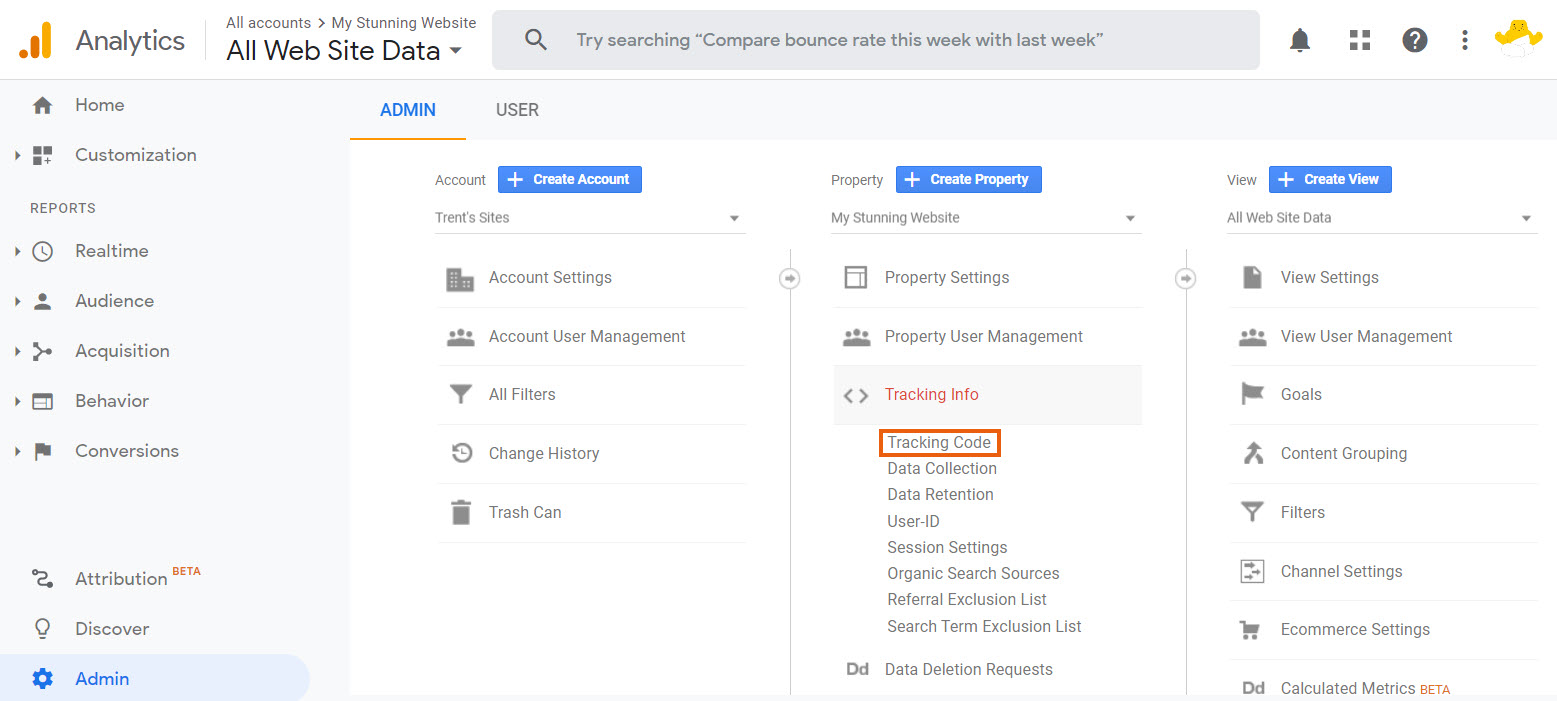
Step 3 | Create Backup Views
A view is a profile of a property's data. Create a new view of your data to save as a backup before creating any other views. Save this view to save your original view and view's settings, for all subdomains together. Will will allow you to save and quickly access this data when creating other views or interacting with your data.
Important:
Always create a copy of your original view (with no filters) to save as a backup. Deleting views or adding filters to your original view could result in loss of data. Creating a copy of your original view makes sure you always have access to all your data.
Show me how
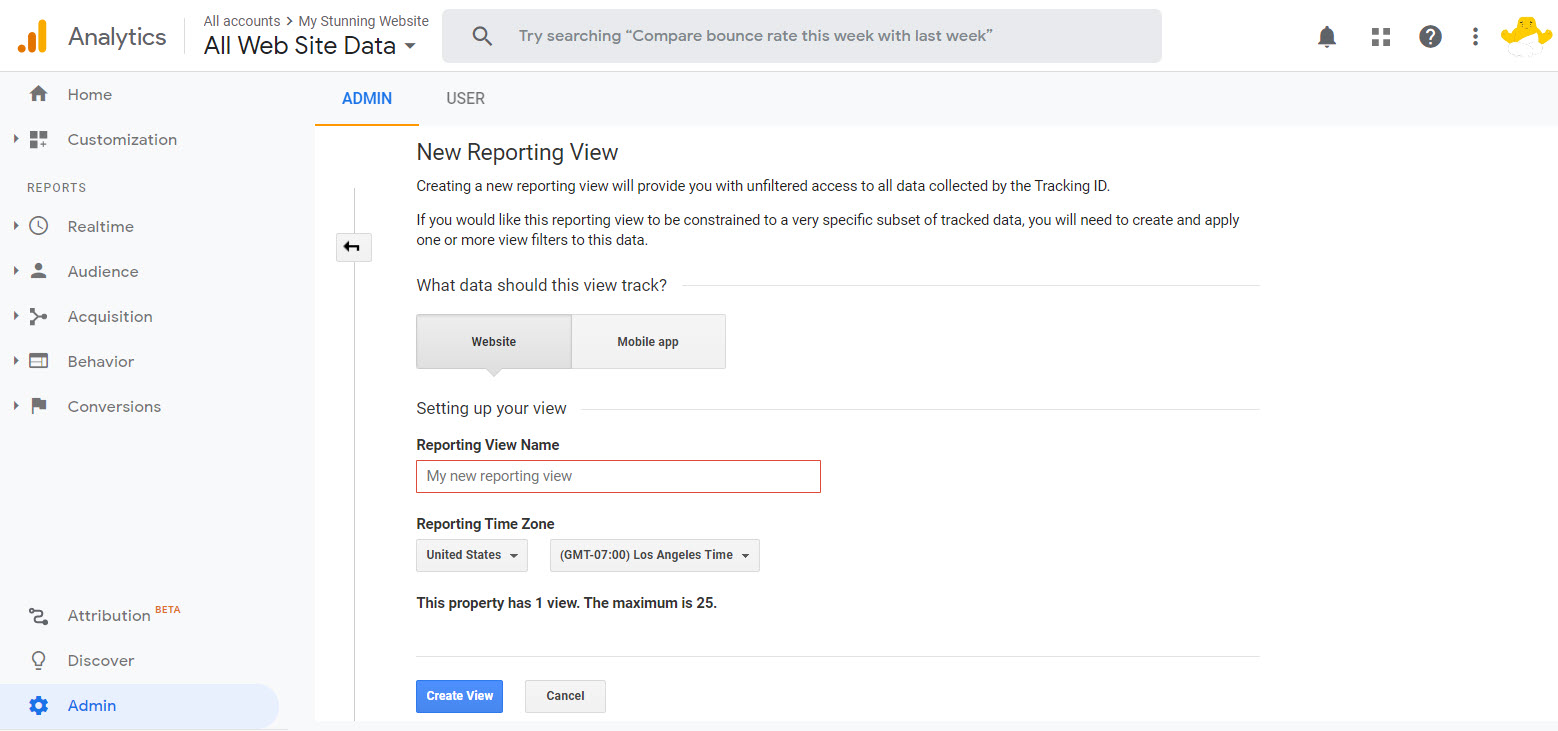
Step 4 | Add Your Root Domain to Your Referral Exclusion List
Referral traffic is the traffic that arrives on your site from another link or domain. Add your root domain (without a subdomain or www) to the referral exclusion list. Then as users move between your site's subdomains, the session will be preserved rather than creating a new session every time.
Once you add the correct code to your subdomains and you have added your root domain to the referral exclusion list, you’re already tracking subdomains.
Show me how
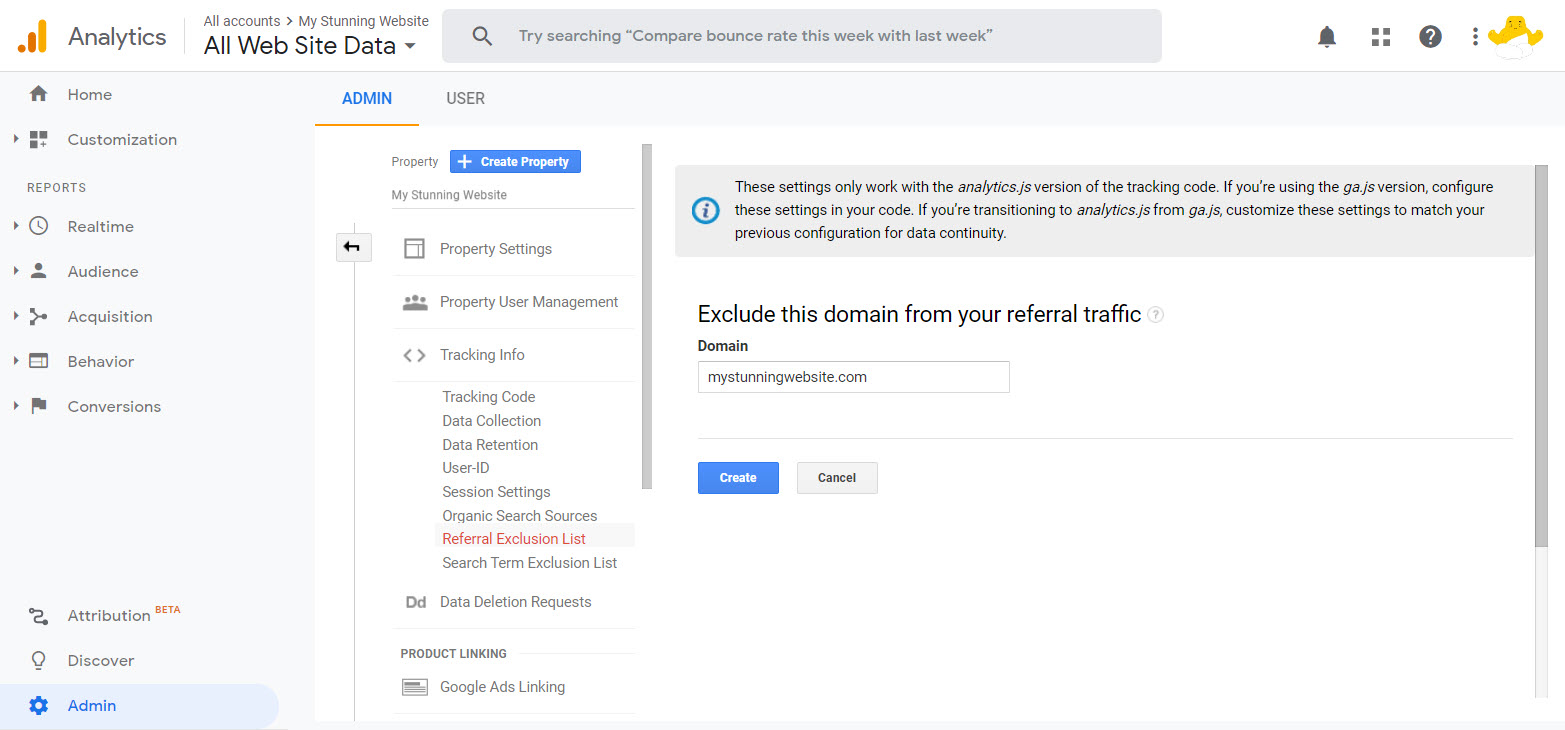
Step 5 | Create a Filter to Display Subdomains in Lists of Pages
Domains and subdomains do not show in your list of pages by default. Only the path after .com is listed, so you will not be able to tell the difference between your homepage or your subdomain's homepage.
To add your domains and subdomains to see in the stats, you need to create a filter to display the subdomains like, www., blog., mystunningwebsite.com, etc.
To add your domains and subdomains to see in the stats, you need to create a filter to display the subdomains like, www., blog., mystunningwebsite.com, etc.
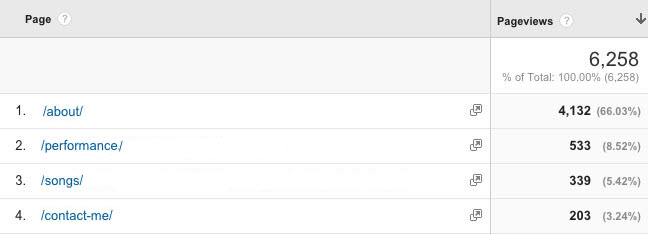
Notes:
- This filter will conflict with destination goals. You can still use this filter, but if you are using destination goals, you will need to make sure the destination is exactly the same as the page in the page list.
- Filters in Google Analytics do not alter historical data. The filter that you should enter will depend on how you want to handle your historical data.
There are two different ways to do this filter.
To show the domain for all of your subdomains:
Creating a Filter (Show me how)
To only show the domain for a specific subdomain:
To show the domain for just a specific subdomain, set up your filter, follow the steps for showing all of your subdomains, except for the Hostname field enter (subdomain.yoursite.com) instead of (.*). Use this filter if you have been using Google Analytics to track your website for a while and just added new subdomains.
Step 6 | Set Up A View For Each Subdomain (Optional)
To see your data split by subdomain, set up a view for each subdomain. This is in addition to the View that we already have that collects data on all of our subdomains.
Show me how
Did this help?
|








