Wix Mobile POS: Understanding Invoices for Mobile POS Transactions
2 min read
Important:
- This article is about Wix Mobile POS for mobile phones.
- For info on Wix Retail POS for brick and mortar stores, click here.
- This article is relevant for Wix Stores and Wix Bookings on mobile POS.
Wix offers 2 ways to create invoices for orders. You can automatically create an invoice for every paid sale. Alternatively, you can manually create one whenever it's needed. You can also accept payment for unpaid invoices at a mobile POS.
Generate invoices automatically for every paid sale
Generate invoices automatically for every paid sale to save time. Note that these invoices will always show a balance of $0.00 since the order is fully paid.
Important:
To send automatic invoices, you need your customer's email address. When you complete a mobile POS sale, make sure you email your customer a receipt.
Learn how to automatically generate an invoice for every paid sale including POS orders.
Manually create and manage invoices
You can manually create an invoice for any sale, whether it's paid or unpaid. After creating an invoice on desktop, manage it using the Wix app. Learn more
To manually create an invoice for a mobile POS sale:
- Complete the POS sale.
- Go to Orders in your site's dashboard.
- Select the relevant order.
- Click More Actions.
- Select Create Invoice and then Create Invoice again to confirm.
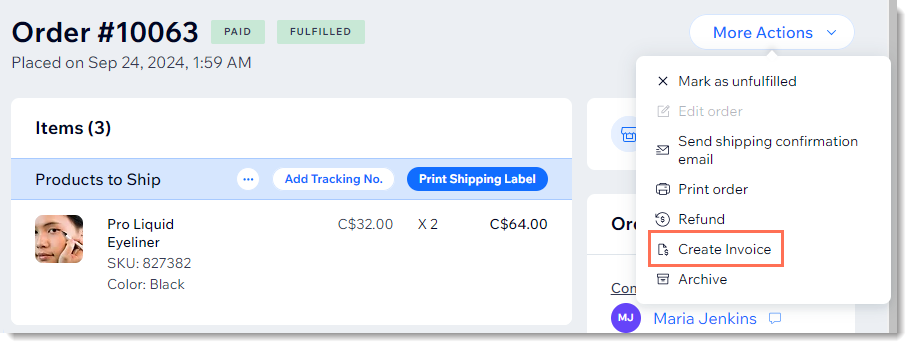
- Choose how you want to send the invoice to your customer:
- Click Send via Email.
- Click More Actions and then click to copy a link or print the invoice.
Accept payment for invoices
If you have set up a mobile POS, you can accept payment for invoices using your card reader or tap to pay. Learn more about accepting payment for invoices.
