Understanding & Customizing Your Search Results Page
12 min read
When your visitors search your site using Wix Site Search, the results of the search are displayed clearly in a list on a Search Results page.
You can change the layout and design of the Search Results page, including the fonts, background, and border.
Understanding the Search Results page
When you add Wix Site Search, a new hidden page called Search Results is also added to your site. Your visitors can only see this page when they search for a term in your Search Bar.
The Search Results page includes 3 elements:
- Search bar: This field allows visitors to easily search your site again from the Search Results page, without having to scroll to the other search bar.
- Results menu: This menu categorizes the search results based on where the results are located (e.g. site pages, blog posts, stores).
- Search results: These are the results for your visitor's search phrase. If no results are found, a "No Results" message displays.
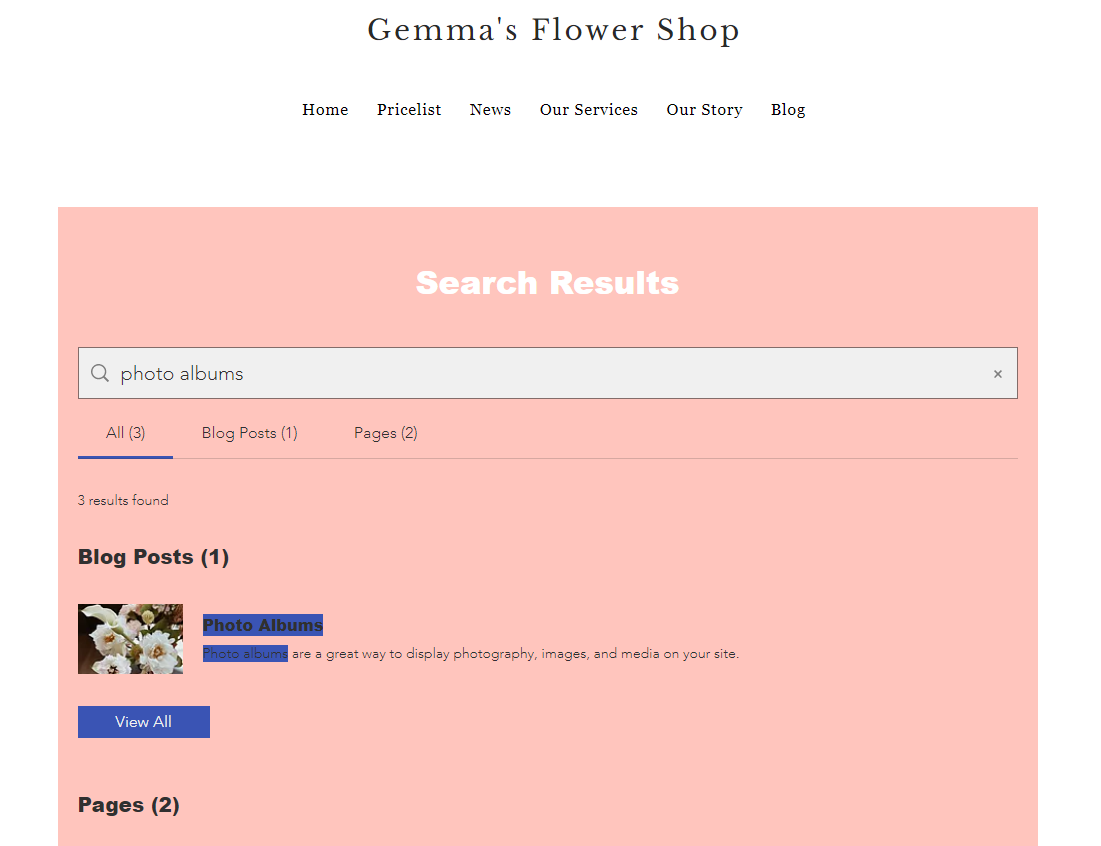
Customizing your page display
Decide what options are available for visitors browsing the Search Results page. You can show a search bar on the page, enable an 'All' tab to show results from all categories and customize the 'Results Found' message.
Wix Editor
Studio Editor
- Click Pages
 on the left side of the editor.
on the left side of the editor. - Click the Search Results page.
- Click the Search Results element on the page.
- Click Settings.
- Click the Display tab.
- Choose what to do next:
- Enable the Show search bar in Results Page toggle to add a search bar. Enter the placeholder text that should appear on the search bar.
- Click the Enable 'All' Tab toggle to show an additional tab that centralizes results from all categories.
- Decide what the 'Results Found' message includes: The number of results, the visitor's search term or both (e.g. "23 items found for 'T-shirt'").
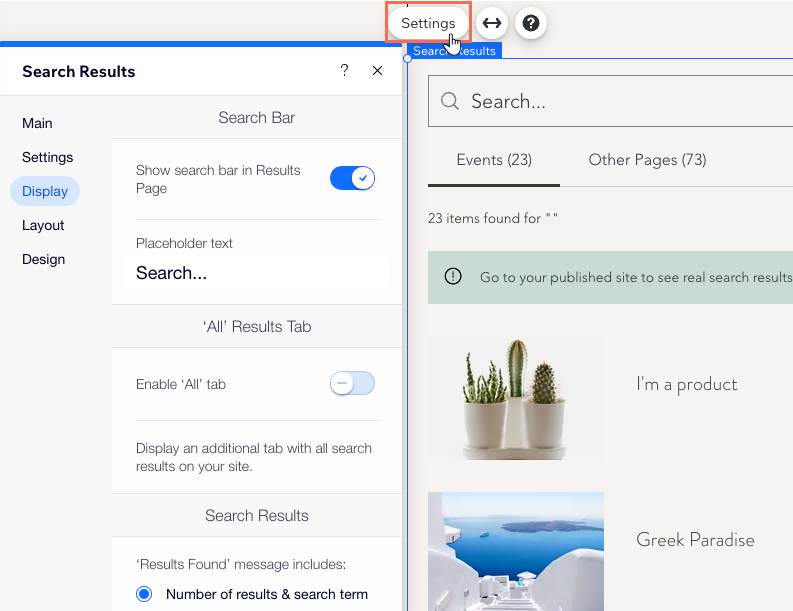
Managing the tabs on the page
The Search Results page organizes the results into tabs. You can decide on the order of the tabs based on what you want to promote. You can also rename the tabs and hide those you don't want to show.
Wix Editor
Studio Editor
- Click Pages
 on the left side of the editor.
on the left side of the editor. - Click the Search Results page.
- Click the Search Results element on the page.
- Click Settings.
- Click the Settings tab.
- Choose what to do next:
Reorder the tabs
Rename the tabs
Hide or show a tab
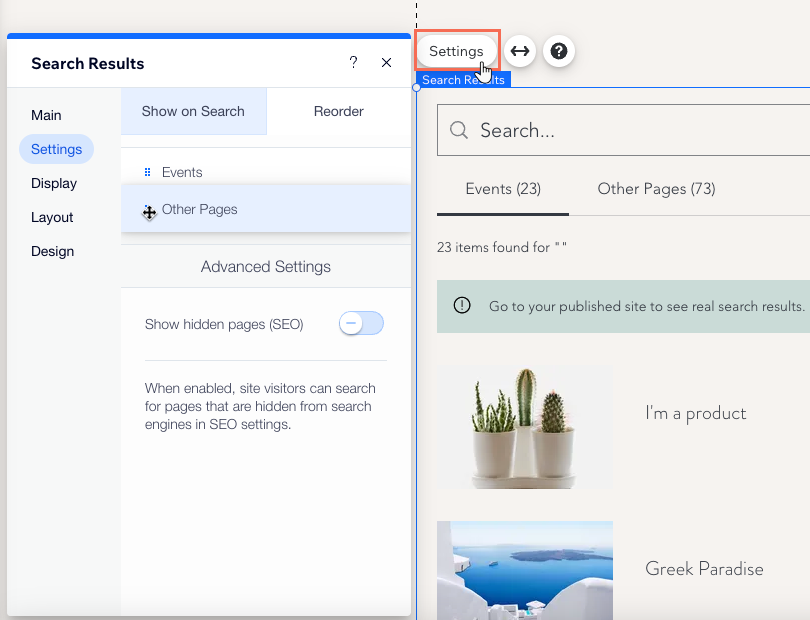
Adjusting the layout of your search results page
Customize the layout by choosing the alignment of the menu and pagination bar. You can also choose the number of results displayed on each page.
Wix Editor
Studio Editor
- Click Pages
 on the left side of the editor.
on the left side of the editor. - Click the Search Results page.
- Click the Search Results element on the page.
- Click Settings.
- Click the Layout tab.
- Set up the layout of the page:
- How is the results menu aligned?: Select whether the results menu is aligned to the left, center, or right.
- Number of results per page: Drag the slider to increase or decrease the number.
- How is the pagination bar aligned?: Select whether the pagination bar is aligned to the left, center, or right.
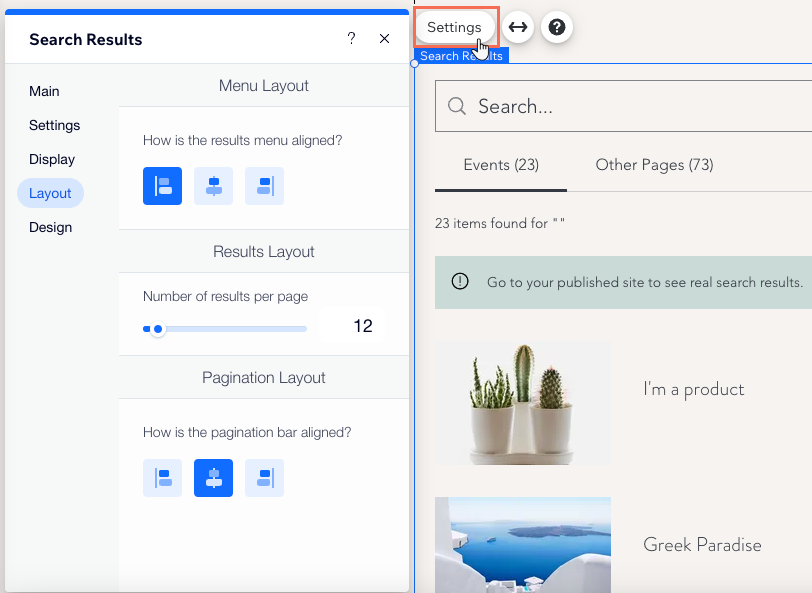
Customizing the design of your Search Results page
You can customize the font and color design of all aspects of your Search Results page to match your site. This includes the search bar, results menu and search results list.
Wix Editor
Studio Editor
- Click Pages
 on the left side of the editor.
on the left side of the editor. - Click the Search Results page.
- Click the Search Results element on the page.
- Click Settings.
- Click the Design tab.
- Choose what you want to customize:
Search bar
Results menu
Search results
Buttons
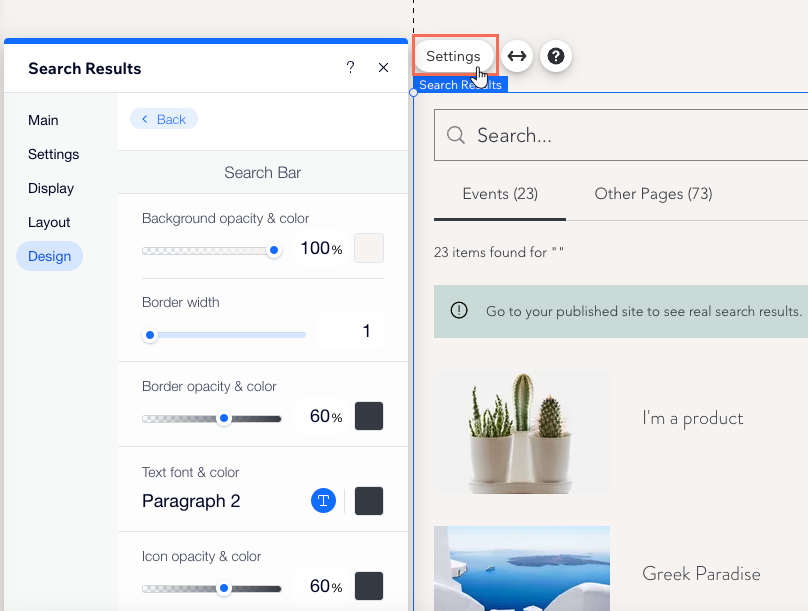
Adjusting the images in the Search Results page
Thumbnail images for search results are taken from different places, depending on the result type. You can adjust these images by customizing the page settings.
Click an option below to learn more about adjusting the images for different page types:
Static page images
Dynamic pages
Want to customize your site search bar?
Use the layout and design settings to suit your site's look and feel.
Did this help?
|

