CMS: Displaying Collection Content in a Repeater
19 min read
Connect repeaters to the CMS (Content Management System) to display dynamic content from your collections.
After connecting a repeater to a dataset that binds to your collection, choose which fields connect to each repeater element. Once connected, each item in your repeater displays content from a different collection item. This allows you to use a consistent layout that automatically populates content for all the items you want to show on your page.
Before you begin:
Make sure to add the CMS to your site if you haven't already.
Step 1 | Create a CMS collection
Create a multiple item collection for storing the content you want to use in your repeater. Add collection fields that will connect to the elements in your repeater. Then add the items that will appear in your repeater and fill in the fields for each item. Set your collection permissions to determine the type of content you want to store and who has access to manage it.
Wix Editor
Editor X
Studio Editor
Dashboard
- Go to CMS in your site's dashboard.
- Click Create Collection.
- Enter a name for your collection.
- Leave Multiple items (Default) selected and click Create.
- Add fields to your collection manually or by importing a CSV file:
- Add fields manually: Click + Add Field to begin adding fields to your collection manually.
- Import a CSV file: Click Import CSV file to upload a CSV file to your collection.
- Add items to your collection:
- Click + Add Item.
- Add content about the item to each relevant field.
- Repeat this step to create as many items as you need.

- Set permissions for the collection:
- Click More Actions and select Permissions & privacy.
- Click the What type of content will you store in this collection? drop-down and select an option. If necessary, you can click the drop-downs to adjust who can view, add, delete, and update content. Learn more about setting collection permissions.
- Click Save.
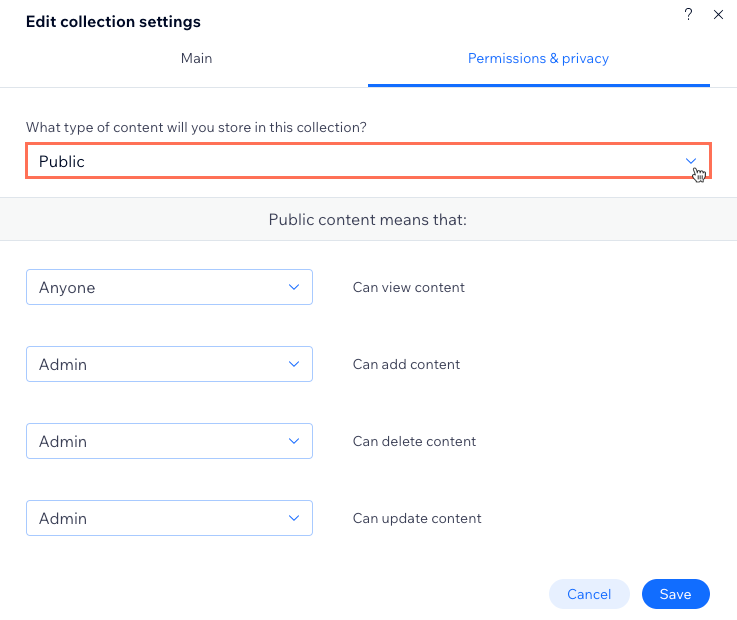
Step 2 | Add and customize your repeater
Add a repeater then drag elements such as text, images, or buttons onto its items/containers. You can adjust the size of the repeater or remove elements to make sure everything you need in the repeater can fit. When you add an element to a repeater, the element is automatically added to each repeater item.
Later, you will connect the elements to collection fields to replace the content. Each repeater item will show a different item from your collection.
Wix Editor
Editor X
Studio Editor
- Go to your editor.
- Go to the page or section where you want to add your repeater.
- Click Add Elements
 on the left side of the editor.
on the left side of the editor. - Click List.
- Click and drag the repeater you want to use onto the page.

- Add or remove elements from your repeater. You can resize the repeater so it can fit all the necessary elements inside it. Later, you will connect the elements to collection fields to replace the content. Each repeater item will show a different item from your collection.
Important:
Make sure your repeater contains a button or image element, so you can link to the dynamic item page. This lets visitors click the image or button to navigate to the relevant item in the dynamic item page.
Step 3 | Connect the repeater items to your collection
Datasets are the tool you use to connect your repeater elements to your collection fields. Once you connect an element to a dataset, you can choose which collection fields to use with each part of the element. Connect each element that you want to display collection content in. Then resize, move, or adjust the elements to your liking.
Wix Editor
Editor X
Studio Editor
- In your editor, click the repeater you added.
- Click the Connect to CMS icon
 .
. - Click the Choose a dataset drop-down and select an existing dataset that connects to your collection. Alternatively, click Add a Dataset, then choose the collection you want to connect, give it a name and click Create.

- Under Connections, click the element you want to connect first.
- (Optional) If you want to connect the element to a different dataset, click the Choose a dataset drop-down and select another dataset. Otherwise, leave it connected to the same dataset.
- Under Connections, click the relevant drop-downs to connect each part of the element to the relevant collection field. The options vary depending on the element type.
Tips:
- To link the button element to the dynamic item page, click the Click action connects to field and select the dynamic item page that ends with (Item).
- To link an image element to the dynamic item page, click the Link connects to drop-down and select the dynamic item page that ends with (Item).

- Click Repeater connections at the top of the panel on the right.
- Repeat steps 4-7 above to connect each element you want to display collection content in.

- (Optional) Click to resize, move, or adjust any of the elements in your repeater. You can add, remove, connect or disconnect elements at any time.
Step 4 | Manage the dataset settings
Adjust the dataset settings to control the dataset mode, the total items that can load at a time, the items that display, and the order in which they appear.
Wix Editor
Editor X
Studio Editor
- Go to the repeater's connected dataset settings:
- Click the repeater.
- Click the Connect to CMS icon
 .
. - Click Dataset Settings in the Connect Repeater panel on the right.
- Click the Dataset mode drop-down and select and option:
- Read: Allow the dataset to display your collection content in the repeater.
- Read & Write: Allow the dataset to display your collection content in the repeater and allow visitors to add or edit collection content with input elements.
- Edit the Maximum items displayed field to adjust the maximum items that can initially load in the repeater. This is also the maximum items that load when visitors click a 'load more' button (see the next section for steps).
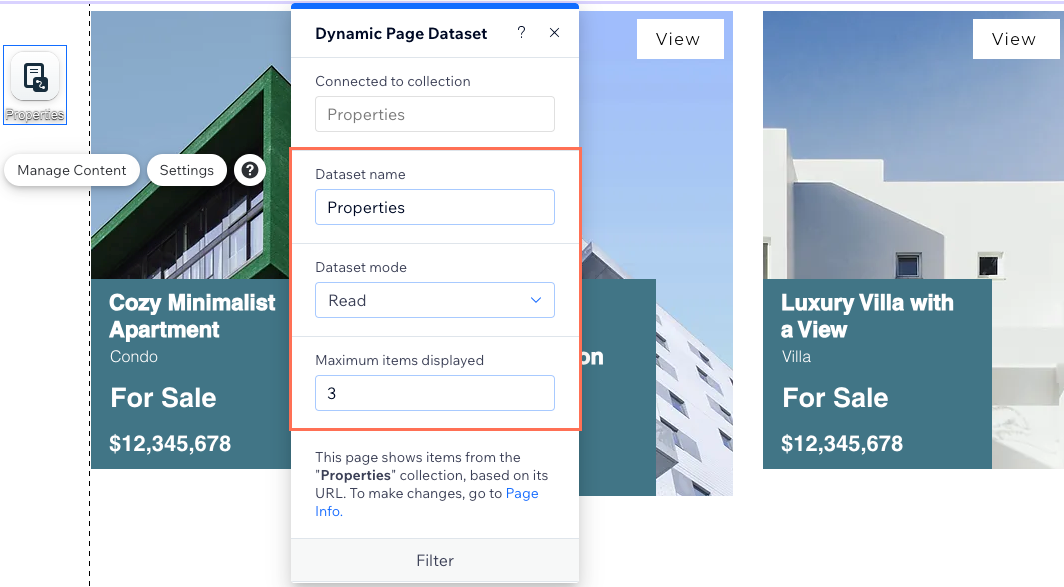
- (Optional) Click + Add Filter to only show specific items in the repeater.
- (Optional) Click + Add new sort to choose the order in which collection items appear in the repeater.
Step 5 | (Optional) Create a 'Load More' button
If your collection has more items than the repeater's dataset can display at a time, add a 'Load More' button. When visitors click the button, the additional repeater items load. The Maximum items displayed field in the dataset settings determines how many items can initially load in the repeater, and how many additional items can load when the 'Load More' button is clicked.
Wix Editor
Editor X
Studio Editor
- Click Add Elements
 on the left side of the editor.
on the left side of the editor. - Click Button, then drag the button to where you want it to appear. Make sure to place it outside of the repeater so it does not attach to it.
Tip: Alternatively, you can add an image and use it as your 'Load More' button. - Click Change Text and enter the text you want to display on the button (e.g. "Load More").
- Click the Connect to CMS icon
 .
. - Click the Choose a dataset drop-down and select the dataset connected to your repeater.
- Click the Click action connects to drop-down and select Load more.
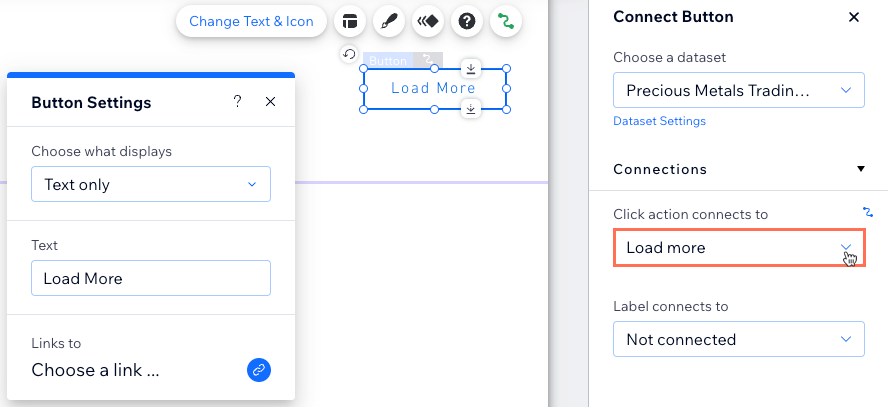
- Click the button and select the Design icon
 to customize the appearance of your 'Load More' button.
to customize the appearance of your 'Load More' button.
FAQs
Click below for answers to the most frequently asked questions about connecting repeaters to the CMS.
How can site visitors filter the content that appears in the repeater?
Why doesn't my repeater show the items I connected?
How do I link a repeater item to a dynamic item page?
Why can't I attach some elements to the repeater?
Can I see how a pre-connected repeater works before setting up my own?
Did this help?
|
