Wix Events: Adding and Displaying Past Events
2 min read
You can display past events so site visitors can see what you've done - even if those events weren't managed through Wix Events.
All past events display a "Details"button, instead of a "Register Now" button.
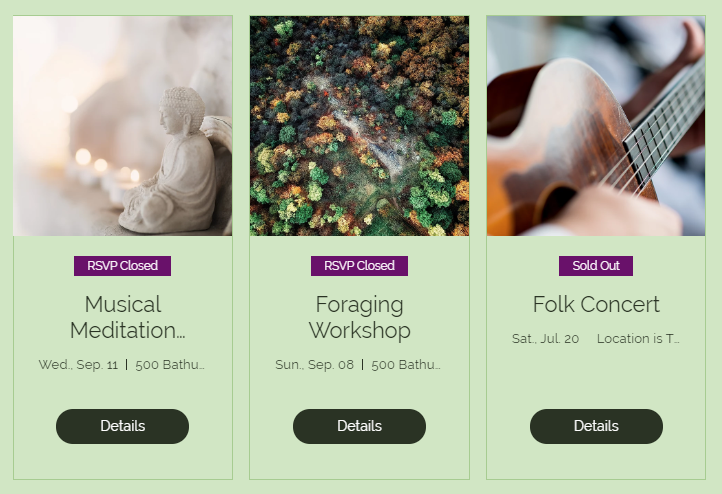
Learn more about working with past events:
Adding a "new" past event
If you're new to Wix Events - but not new to creating conferences, parties, etc., you may want to display your event history on your site for clients to see. You can do this by adding past events to your site. These events will not be bookable, but site visitors can browse them and read the event details.
To create past events:
- Create the past event following the same instructions as a regular event.
- In the Date and Time section, enter the date and time your event took place.
Note: If you add an end date, it must also be in the past.
Displaying past events on your site
Choose whether you want to display both past and upcoming event or just past events.
To display past events on your site:
- Click the Wix Events app in the Editor.
- Click the Settings icon
 .
. - Click the Display Events tab.
- Select an option:
- Display multiple past events:
- Under What do you want to show, select Multiple Events.
- Under Which events?, select an option:
- Upcoming and Past
- Past Events
- Display a single past event:
- Under What do you want to show, select Single Event.
- Scroll down and select the past event you want to display.
- Display multiple past events:
Tip:
To duplicate a past event, go to the event in the dashboard, click the More Actions  icon, and then Duplicate.
icon, and then Duplicate.
 icon, and then Duplicate.
icon, and then Duplicate.Did this help?
|