Wix Editor: Adding and Setting Up a Facebook Comments Box
3 min
In this article
- Step 1 | Add a Facebook Comments box
- Step 2 | Change the Facebook Comment box settings
- Step 3 | Moderate Facebook comments
Add a Facebook Comments box to allow visitors to make comments on your site with their Facebook account. Facebook Comment boxes encourage your visitors to share their thoughts, and interact with your content.
Step 1 | Add a Facebook Comments box
To get started, add a comments box to your page. Each box is connected to the page you add it to, so you can create as many as you need.
To add a comment box:
- Open the relevant page in your Editor.
- Click Add Elements
 .
. - Click Social.
- Click Facebook.
- Drag the Facebook Comments element onto your page.
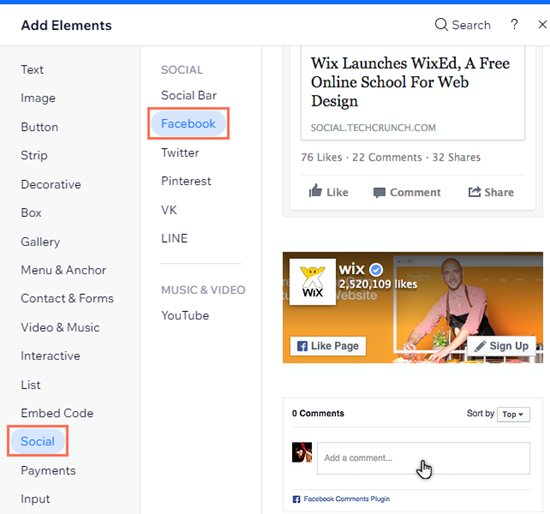
Did you know?
To add a Facebook Comments box to individual blog posts, you can place it on the Single Post page.
Step 2 | Change the Facebook Comment box settings
After you've added a Comments box, choose its look and behavior. You can set how many comments are displayed, and change the color of comment text.
To change the settings:
- Click the Facebook Comments element in your Editor.
- Click the Settings icon
 .
. - Choose how you want to adjust the box:
- No. of comments to show: Use the slider to change the number of comments displayed on your site. Alternatively, enter a number directly into the box.
- Text color: Set whether the comment text is light or dark.
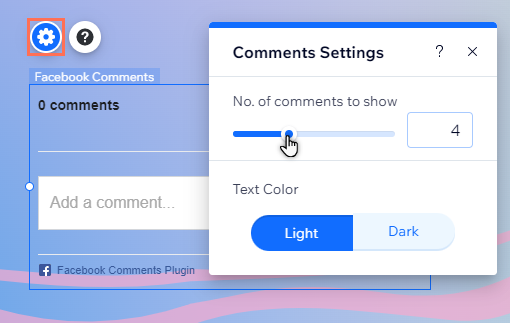
Note:
Facebook Comments are saved and displayed according to the page's URL. If you update your site name or domain (which affects the URL), the Facebook comments do not appear.
Step 3 | Moderate Facebook comments
Add your Facebook username to your site's settings in order to monitor your followers' comments. Adding your username can also prevent errors when using the Comments box, and other related elements (such as Facebook Like).
Tip:
You can find your Facebook username by opening your Facebook profile, and copying the text or ID number in the URL after www.facebook.com.
To moderate your Facebook comments:
- Add your Facebook username to Wix:
- Go to your site's settings.
- Click Website Settings.
- Enter your username into the Facebook username field.
- Click Save.
- Publish your site from the Editor.
- Moderate your comments:
- Open your live site, and navigate to the relevant page.
- Click Moderation Tool to open Facebook's Developers page.
- Moderate each comment as needed.
Notes:
- Make sure you enter your personal Facebook username, and not a business username.
- Adding your Facebook username does not make it visible to site visitors.
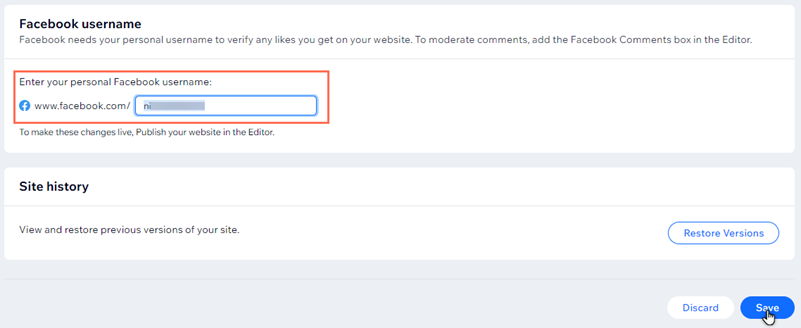
Important:
Facebook Comments are page specific. Each Facebook Comments box that you add to your site is connected to the page that it was added to. Therefore, if your visitor commented on one page of your Wix site, the comment will only appear on that page.


