Den Mini-Warenkorb anpassen
4 Min. Lesezeit
Wichtig:
Dieser Artikel ist relevant für Wix Stores, Wix Bookings und Wix Restaurants Orders (Neu).
Der Mini-Warenkorb ist eine Vorschau der Warenkorbseite, die sich am Seitenrand öffnet. Je nach deiner Einrichtung gelangen Kunden auf zwei Wegen zum Mini-Warenkorb.
Wenn das Warenkorb-Symbol angeklickt wird, gelangen Kunden zum Mini-Warenkorb. Von dort aus können sie deine Artikel ansehen und dann entweder weiter stöbern oder auf Warenkorb ansehen klicken, um zur vollständigen Warenkorbseite zu gelangen.

Eine weitere Möglichkeit, wie Kunden zum Mini-Warenkorb gelangen können, ist über die Produktseite von Wix Stores. Die Option „In den Warenkorb“ kann so eingestellt werden, dass sie direkt zum Mini-Warenkorb führt.

Hinweis:
Der Mini-Warenkorb wird nicht in der Mobile-Ansicht angezeigt.
In diesem Artikel erfährst du mehr über folgende Themen:
Festlegen, ob beim Klicken auf das Warenkorb-Symbol der Mini-Warenkorb geöffnet wird
Du kannst festlegen, was passiert, wenn ein Kunde auf das Warenkorb-Symbol klickt. Dies kann Kunden zum Mini-Warenkorb oder direkt zur Warenkorbseite weiterleiten.
Um festzulegen, was passiert, wenn das Warenkorb-Symbol angeklickt wird:
- Klicke in deinem Editor auf das Warenkorb-Symbol.

- Klicke auf Einstellungen.
- Wähle den Tab Einstellungen.
- Wähle eine Option:
- Mini-Warenkorb anzeigen: Wenn Kunden auf das Warenkorbsymbol klicken, öffnet sich rechts der Mini-Warenkorb. Von dort aus gelangen sie mit einem Klick zur Warenkorbseite.
- Vollständige Warenkorbseite öffnen: Wenn Kunden auf das Warenkorbsymbol klicken, werden sie zur Warenkorbseite weitergeleitet.
Festlegen, ob beim Klicken auf den „In den Warenkorb“-Button der Mini-Warenkorb geöffnet wird
Hinweis:
Die Produktseite ist nur für Wix Stores relevant.
Du kannst festlegen, was passiert, wenn ein Kunde auf der Produktseite auf den „In den Warenkorbarenkorb“-Button klickt.
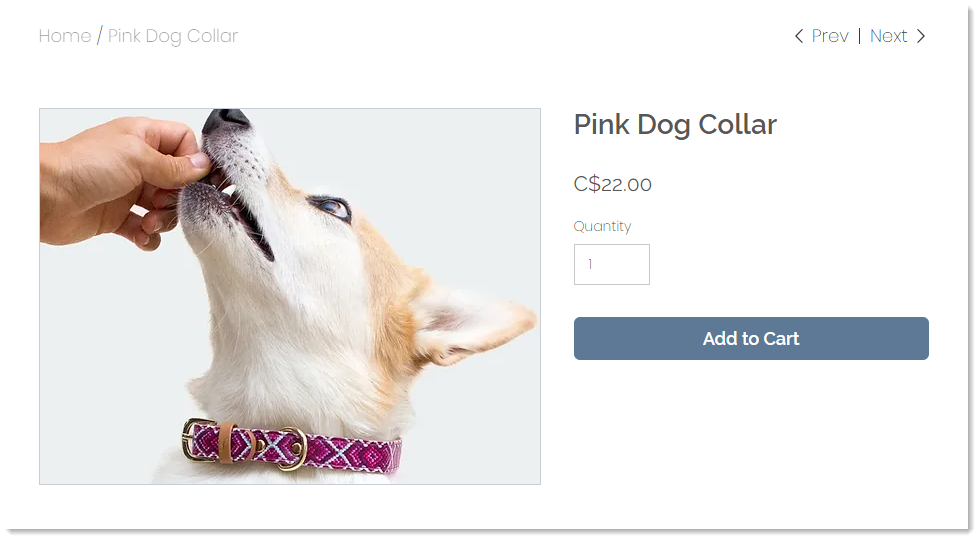
Um festzulegen, was passiert, wenn der „In den Warenkorb“-Button angeklickt wird:
- Klicke in deinem Editor auf die Produktseite.
- Klicke auf Einstellungen.
- Klicke auf Einstellungen.
- Achte darauf, dass unter „In den Warenkorb“-Button der Schalter Button anzeigen aktiviert ist.
- Wähle eine Option unter Beim Anklicken des Buttons:
- Erfolgs-Pop-up anzeigen: Es öffnet sich ein kleineres Pop-up, in dem nur das Element angezeigt wird, das gerade hinzugefügt wurde.
- Mini-Warenkorb öffnen: Der Mini-Warenkorb öffnet sich auf der rechten Seite. Von dort aus gelangen Kunden mit einem Klick zur Warenkorbseite.
- Warenkorbseite: Kunden werden zur Warenkorbseite weitergeleitet.
- Auf der Produktseite bleiben: Der Text des „In den Warenkorb“-Buttons ändert sich für kurze Zeit in ein Häkchen.
Den Mini-Warenkorb anpassen
Nimm Änderungen am Text und Design des Mini-Warenkorbs vor, damit dieser zum Design deines Unternehmens passt.
Tipp:
Um den Mini-Warenkorb während der Anpassung anzuzeigen, klicke auf Vorschau, füge einen Artikel hinzu und klicke dann auf das Warenkorb-Symbol, um den Mini-Warenkorb zu öffnen. Klicke während der Mini-Warenkorb geöffnet ist auf Zurück zum Editor und folge den nachstehenden Schritten.
Um den Mini-Warenkorb anzupassen:
- Klicke in deinem Editor auf das Warenkorb-Symbol.

- Klicke auf Einstellungen.
- Klicke auf den Tab Mini-Warenkorb.
- Klicke auf Text, um den Text des Mini-Warenkorbs anzupassen.
- Klicke auf Design, um die Schriftarten, Farben und Stile anzupassen.
Häufig gestellte Fragen
Ich habe kein Warenkorb-Symbol. Wie kann ich diesen hinzufügen?
Ich nutze Wix Bookings. Wie aktiviere ich den Mini-Warenkorb, die Warenkorbseite und das Warenkorb-Symbol?
War das hilfreich?
|
