Wix Restaurants: Automatische Rabatte erstellen
4 Min. Lesezeit
Wichtig
In diesem Artikel geht es um die neue App „Wix Restaurants Orders“.
Erstelle automatische Rabatte, damit Kunden Preisnachlässe erhalten, ohne einen Gutscheincode eingeben zu müssen. Wenn Kunden Artikel bestellen, die für Rabatte in Frage kommen, werden diese automatisch angezeigt. Du kannst automatische Rabatte für alle Speisekartenelemente, bestimmte Speisekarte(n), bestimmte Speisekartenabschnitt(e) und bestimmte Speisekartenelemente erstellen.
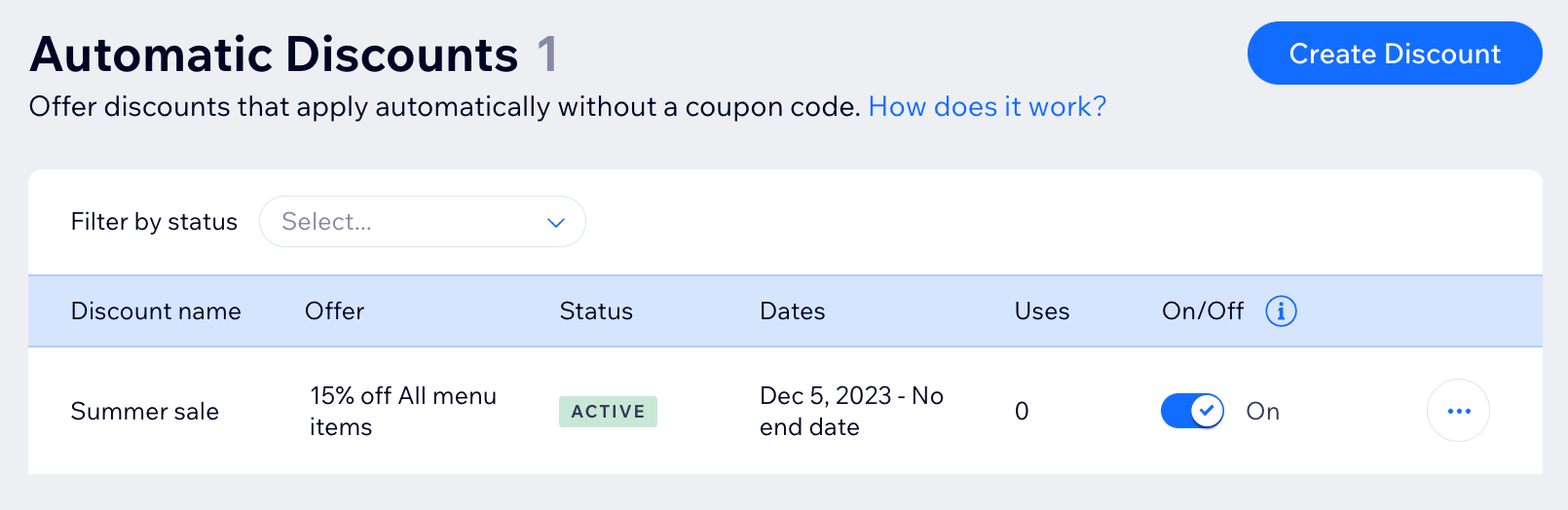
In diesem Artikel erfährst du mehr über folgende Themen:
Automatische Rabatte erstellen
Erstelle einen automatischen Rabatt, der für alle Speisekartenelemente, bestimmte Speisekarten, bestimmte Speisekartenabschnitte und bestimmte Speisekartenelemente gilt, die du auswählst. Du entscheidest, wie hoch der Rabatt ist und wann er angewendet werden kann. Kunden sehen den Rabatt im Warenkorb und an der Kasse.
Um automatische Rabatte zu erstellen:
- Öffne den Bereich Automatische Rabatte in deiner Website-Verwaltung.
- Klicke auf Rabatt erstellen.
- Gib den Namen des Rabatts ein.
Tipp: Kunden sehen diesen Namen beim Checkout. - Wähle aus, wofür der Rabatt gilt:
- Alle Artikel: Der Rabatt gilt für jeden Artikel, den ein Kunde bestellt (z. B. gilt für mehrere Speisekartenelemente in derselben Bestellung).
- Bestimmte Speisekarten: Wähle eine oder mehrere Speisekarten aus, auf die der Rabatt angewendet werden kann.
- Bestimmte Abschnitte: Wähle einen oder mehrere Abschnitte aus, auf die der Rabatt angewendet werden kann.
- Bestimmte Speisekartenelemente: Wähle eine oder mehrere Speisekartenelemente aus, auf die der Rabatt angewendet werden kann.
- (Optional) Lege Mindestanforderungen fest, damit der Rabatt angewendet werden kann:
- Mindestmenge (z. B. 3 Gerichte bestellen und 10 € Rabatt erhalten):
- Aktiviere das Kontrollkästchen Mindestanzahl an Artikeln.
- Gib die Anzahl der Artikel ein.
- Mindestbetrag (z. B. Salat im Wert von 50 € bestellen und 10 € Rabatt erhalten):
- Aktiviere das Kontrollkästchen Mindestbestellwert.
- Gib den Mindestbetrag ein.
- Mindestmenge (z. B. 3 Gerichte bestellen und 10 € Rabatt erhalten):
- Wähle aus dem Aufklappmenü unter Welche Art von Rabatt gilt? die Art des Rabatts aus und gib den erforderlichen Prozentsatz, Betrag oder Angebotspreis ein.
Hinweis: Wenn du einen Rabatt auf den Betrag anbietest (z. B. 10 € Rabatt), wird dieser auf jeden relevanten Artikel in einer Bestellung angewendet. - Wähle das Datum und die Uhrzeit aus, zu der der Rabatt beginnt.
- (Optional) Wähle das Datum aus, an dem der Rabatt endet:
Hinweis: Standardmäßig beginnt der Rabatt sofort und ist dauerhaft gültig.- Aktiviere das Kontrollkästchen Enddatum und Uhrzeit festlegen.
- Wähle das Datum und die Uhrzeit aus, zu der der Rabatt endet.
- Klicke auf Speichern.
Rabatte manuell aktivieren und deaktivieren
Wenn du automatische Rabatte erstellst, legst du eine Startzeit und optional eine Endzeit fest. Du kannst diese Zeiten jederzeit überschreiben, indem du einen Rabatt manuell ein- oder ausschaltest.
Öffne den Bereich Automatische Rabatte in deiner Website-Verwaltung und klicke neben dem entsprechenden Rabatt auf den Schalter.
Häufig gestellte Fragen (FAQs)
Klicke unten auf eine Frage, um mehr über automatische Rabatte zu erfahren.
Wie kann ich einen automatischen Rabatt, den ich erstellt habe, bearbeiten, duplizieren oder löschen?
Wie kann ich Kunden am besten über meine Rabatte informieren?
Verhindert die Begrenzung der Anzahl rabattierter Artikel pro Bestellung, dass Kunden mehrfach bestellen?
Wie werden „Betragsrabatte (10 € Rabatt) auf eine Artikelgruppe angewendet?
Wenn ich eine Mindestmenge oder einen Mindestbetrag festlege, was zählt auf die Mindestmenge?
Was ist, wenn mehr als ein automatischer Rabatt auf denselben Artikel angewendet wird?
Nach welcher Zeitzone beginnt und endet ein Rabatt?
 .
. 