Wix Pro Gallery: Fotos aus Lightroom Classic hochladen
4 Min. Lesezeit
Mit dem Wix Pro-Gallery-Plugin kannst du Fotos aus Lightroom Classic direkt in deine Galerie hochladen.
Bevor du loslegst:
Stelle sicher, dass du Lightroom Classic auf deinem Computer installiert hast, bevor du beginnst.
Schritt 1 | Das Wix-Pro-Gallery-Plugin herunterladen
Zuerst musst du das Plugin aus den erweiterten Einstellungen der Pro Gallery herunterladen.
Um das Wix-Pro-Gallery-Plugin herunterzuladen:
- Klicke in deinem Editor auf die Wix Pro Gallery.
- Klicke auf Einstellungen.
- Klicke auf Erweitert.
- Scrolle nach unten zu Integrationen und klicke auf Jetzt herunterladen.

Hinweis:
Das Wix-Pro-Gallery-Plugin wird als ZIP-Datei auf deinen Computer heruntergeladen, d. h. du musst es zunächst entpacken (doppelklicke auf die ZIP-Datei im Ordner).
Schritt 2 | Das Wix-Pro-Gallery-Plugin in Lightroom Classic installieren
Sobald du das Wix-Pro-Gallery-Plugin heruntergeladen hast, musst du es in Lightroom Classic installieren.
Um die Wix Pro Gallery in Lightroom Classic zu installieren:
- Öffne Lightroom Classic auf deinem Computer.
- Klicke oben links auf Datei.
- Klicke auf Plugin-Manager.
- Klicke auf Hinzufügen.
- Suche nach der entpackten Plugin-Datei, die du zuvor heruntergeladen hast, und wähle sie aus.
- Klicke auf Plugin hinzufügen.
- Klicke auf Fertig.
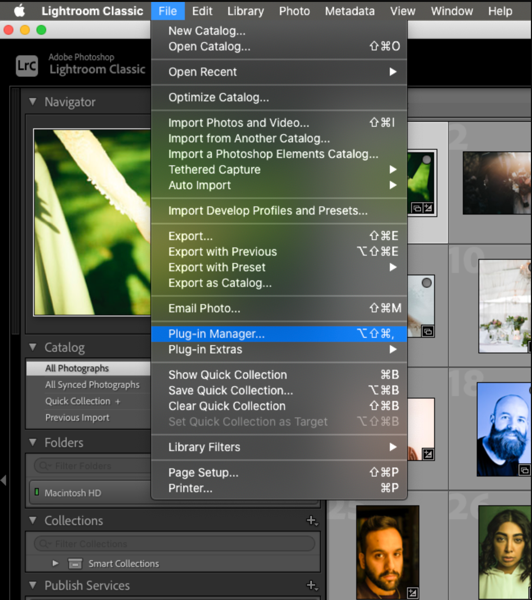
Schritt 3 | Wix Pro Gallery autorisieren und mit Lightroom Classic synchronisieren
Als Nächstes musst du das Plugin autorisieren und mit Lightroom Classic synchronisieren.
Um die Wix Pro Gallery mit Lightroom Classic zu autorisieren und zu synchronisieren:
- Öffne Veröffentlichungsdienste (Publish Services) im Bibliotheksmodul von Lightroom Classic.
- Klicke neben Wix Pro Gallery auf Einrichten (Set up).
- Klicke auf Autorisieren (Authorize), um das Plugin weiterhin zu verwenden.
Hinweis: Dadurch wird die Anmeldeseite von Wix geöffnet. - Melde dich in deinem Konto bei Wix an.
- Sobald du angemeldet bist, kehre zu Lightroom Classic zurück.
- Aktiviere das Kontrollkästchen Synchronisieren im Fenster der Veröffentlichungsverwaltung.
- Klicke auf Speichern.
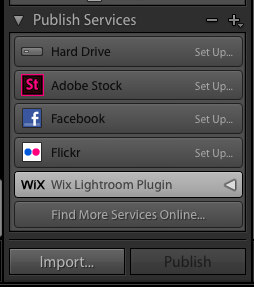
Hinweis:
Stelle sicher, dass du alle im Wix-Pro-Gallery-Plugin vorgenommenen Änderungen in Lightroom Classic veröffentlichst, bevor du erneut auf „Synchronisieren“ klickst, damit du deine Arbeit nicht verlierst.
Schritt 4 | Deine Fotos aus Lightroom Classic in deiner Wix Pro Gallery veröffentlichen
Sobald du alles synchronisiert hast, kannst du mit der Bearbeitung und Veröffentlichung beginnen. Stelle sicher, dass du deine Wix Pro Gallery zu deiner Website von Wix hinzufügst, bevor du die Bilder aus Lightroom Classic hochlädst.
Um deine Fotos aus Lightroom Classic in deiner Wix Pro Gallery zu veröffentlichen:
- Öffne deine Pro Gallery in Lightroom Classic.
- Ziehe die Fotos, die du hochladen möchtest, in deine Galerie.
- Klicke in Lightroom Classic auf Veröffentlichen (Publish).
Hinweis: Sobald du in Lightroom Classic auf Veröffentlichen klickst, werden die von dir vorgenommenen Änderungen in deiner Wix Pro Gallery übernommen und aktualisiert.
(Optional) Schritt 5 | Deine Website mit Lightroom Classic synchronisieren
Jedes Mal, wenn du eine neue Pro Gallery zu deiner Website hinzufügst, musst du deine Website mit Lightroom Classic synchronisieren.
Veröffentliche alle Änderungen, die du im Plug-in der Wix Pro Gallery vorgenommen hast, in Lightroom Classic, bevor du eine Synchronisierung durchführst, damit deine Arbeit nicht verloren geht.
Veröffentliche alle Änderungen, die du im Plug-in der Wix Pro Gallery vorgenommen hast, in Lightroom Classic, bevor du eine Synchronisierung durchführst, damit deine Arbeit nicht verloren geht.
Um deine Website mit Lightroom Classic zu synchronisieren:
- Öffne Lightroom Classic auf deinem Computer.
- Öffne das Bibliotheksmodul von Lightroom Classic.
- Klicke mit der rechten Maustaste auf das Lightroom-Plug-in von Wix (Wix Lightroom Plugin) und wähle Einstellungen bearbeiten (Edit Settings).
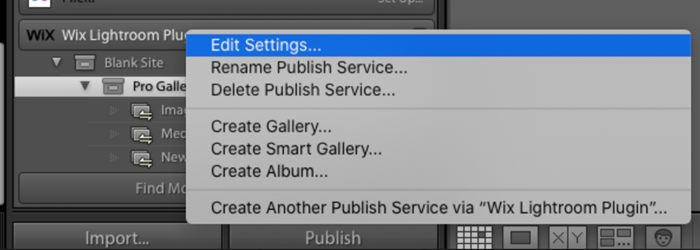
- Klicke im Abschnitt Synchronisieren des Lightroom Publishing Managers auf Synchronisieren.
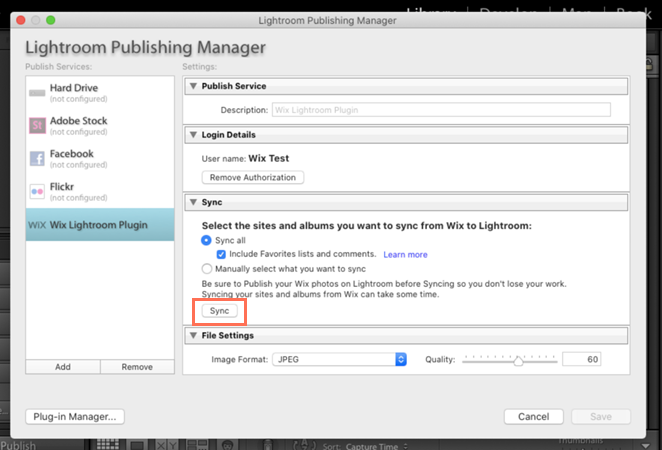
- Klicke auf Abbrechen, um den Publishing Manager zu schließen.
FAQs
Klicke unten auf eine Option, um mehr über das Hochladen von Fotos aus Lightroom Classic in deine Pro Gallery zu erfahren.
Ich habe Probleme beim Synchronisieren der Pro Gallery mit Lightroom Classic. An wen kann ich mich wenden?
Wie übertrage ich Änderungen, die ich in Lightroom Classic vornehme, auf meine Website von Wix?
Kann ich in Lightroom Classic eine neue Pro Gallery erstellen?
Was passiert, wenn ich ein Bild aus meiner Lightroom Classic-Sammlung lösche?