Wix Multilingual: Subdomains in Google Analytics verfolgen
8 Min. Lesezeit
Wichtig:
- Das Verfolgen/Tracking von Subdomains bei Google Analytics ist eine erweiterte Funktion. Das Support-Team von Wix unterstützt nur bei den Schritten in diesen Artikeln. Wenn du weitere Hilfe bei Google Analytics benötigst, überprüfe bitte die Support-Seite von Google.
- Wenn du eine GA4-Property verwendest, ist das Subdomain-Tracking bereits standardmäßig aktiviert. Du musst diese Schritte nicht ausführen.
In einer URL steht eine Subdomain vor einer Domain. Du kannst zum Beispiel eine Subdomain „fr" für deine französischsprachige Website, fr.wix.com erstellen, und die englische Version könnte www.wix.com lauten.
Mit Google Analytics kannst du alles, was du für deine Hauptdomain verfolgen würdest (Besucherzahl, Ansichten usw.) auch für deine Subdomain verfolgen.
Achte darauf, Daten zu erfassen, wenn Besucher von einer Subdomain zu einer anderen gehen:
Verwende eine einzige Tracking-ID für all deine Subdomains, anstatt für jede Subdomain eine spezielle ID zu erstellen. Erstelle dann eine Datenansicht aller Subdomains. Du kannst anschließend einen Filter einrichten, um die Daten jeder Subdomain einzeln anzuzeigen.
Schritt 1 | Dich bei deinem Google-Analytics-Konto anmelden
- Öffne dein Google-Analytics-Admin-Panel.
- Wähle ein Google-Konto zur Anmeldung aus oder füge eins hinzu.
Wichtig:
Wenn dein Analytics-Konto mit einem Konto von Google Ads verknüpft ist, werden Daten aus dem Google-Ads-Konto automatisch in jede neue Ansicht importiert, die du in diesem Konto erstellst.
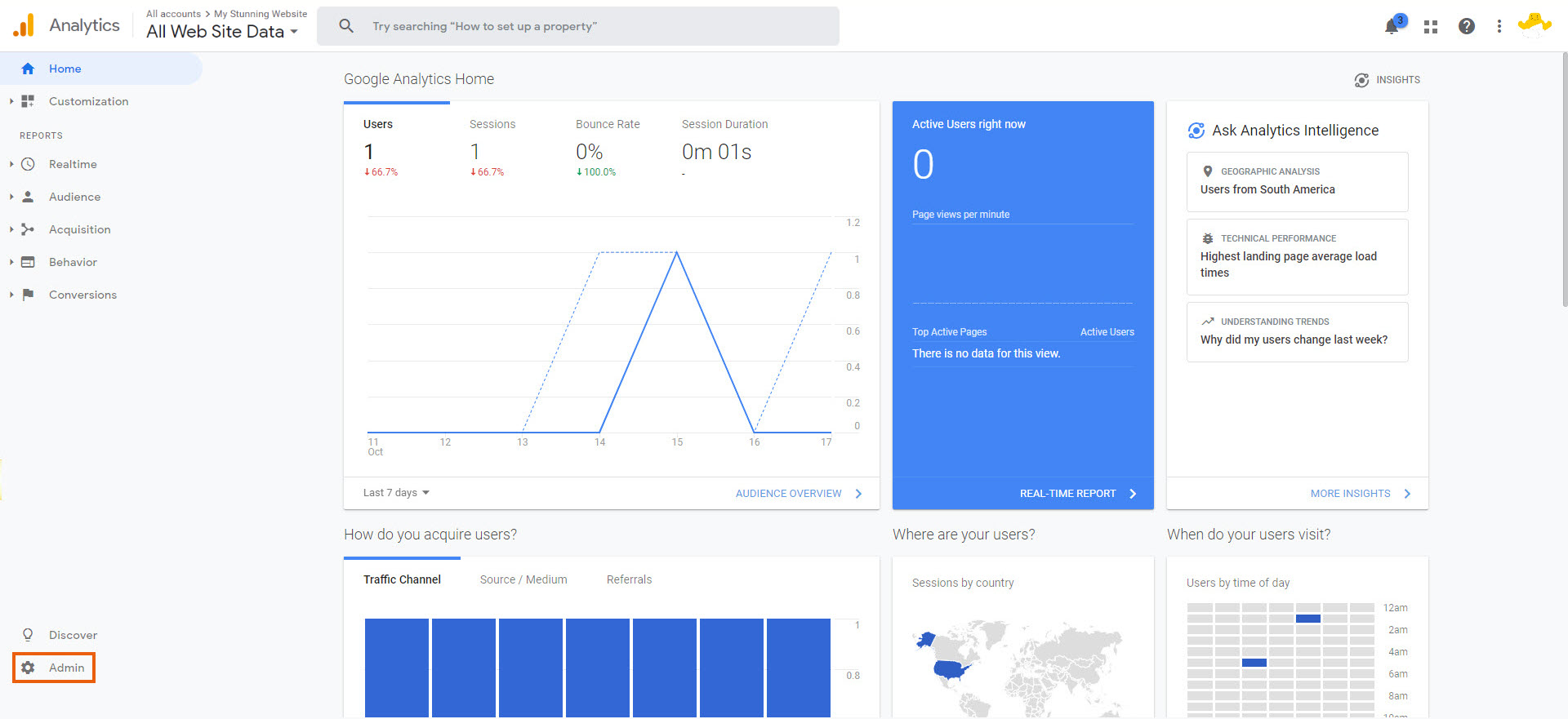
Schritt 2 | Deine Tracking-ID von Google Analytics zu deinen Subdomains hinzufügen
Du findest deine Tracking-ID im Tab „Admin“ in der Spalte „Property2. Kopiere diese ID, um sie im Bereich Marketing-Integrationen in deinem Konto von Wix im Abschnitt Google Analytics hinzuzufügen. Füge jeder Subdomain die gleiche Tracking -ID von Google Analytics hinzu. Mehr erfahren
So geht's
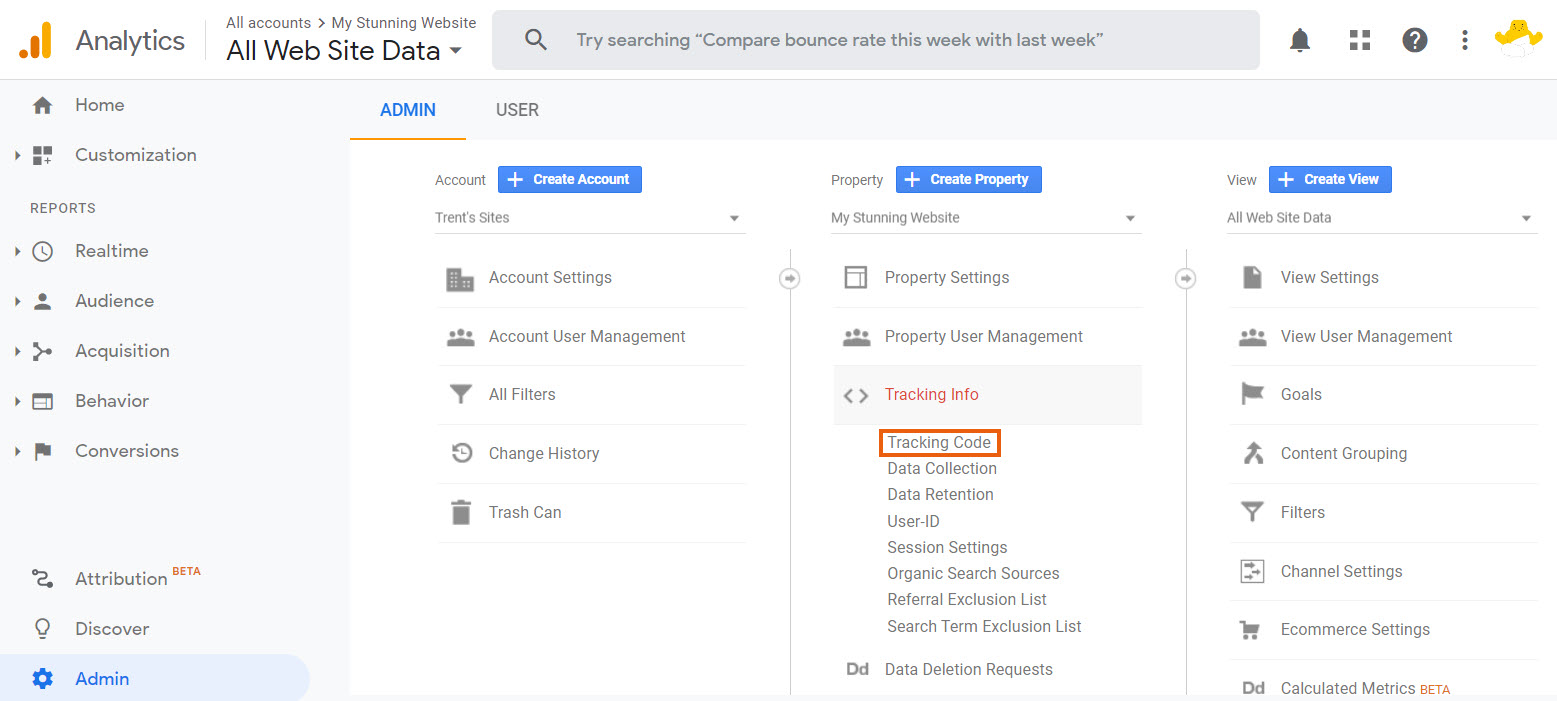
Schritt 3 | Backup-Ansichten erstellen
Eine Ansicht ist ein Datenprofil einer Property (Eigenschaft). Erstelle eine neue Datenansicht, um sie als Backup zu sichern, bevor du weitere Ansichten erstellst. Speichere diese Ansicht, um deine ursprüngliche Ansicht und Ansichtseinstellungen für alle Subdomains zusammen zu speichern. Dadurch kannst du diese Daten speichern und schnell auf sie zuzugreifen, wenn du andere Ansichten erstellst oder mit deinen Daten arbeitest.
Wichtig:
Erstelle immer eine Kopie deiner Originalansicht (ohne Filter), um sie als Backup zu speichern. Das Löschen von Ansichten oder Hinzufügen von Filtern zu deiner ursprünglichen Ansicht kann zu Datenverlust führen. Durch das Erstellen einer Kopie deiner Originalansicht hast du jederzeit Zugriff auf all deine Daten.
So geht's
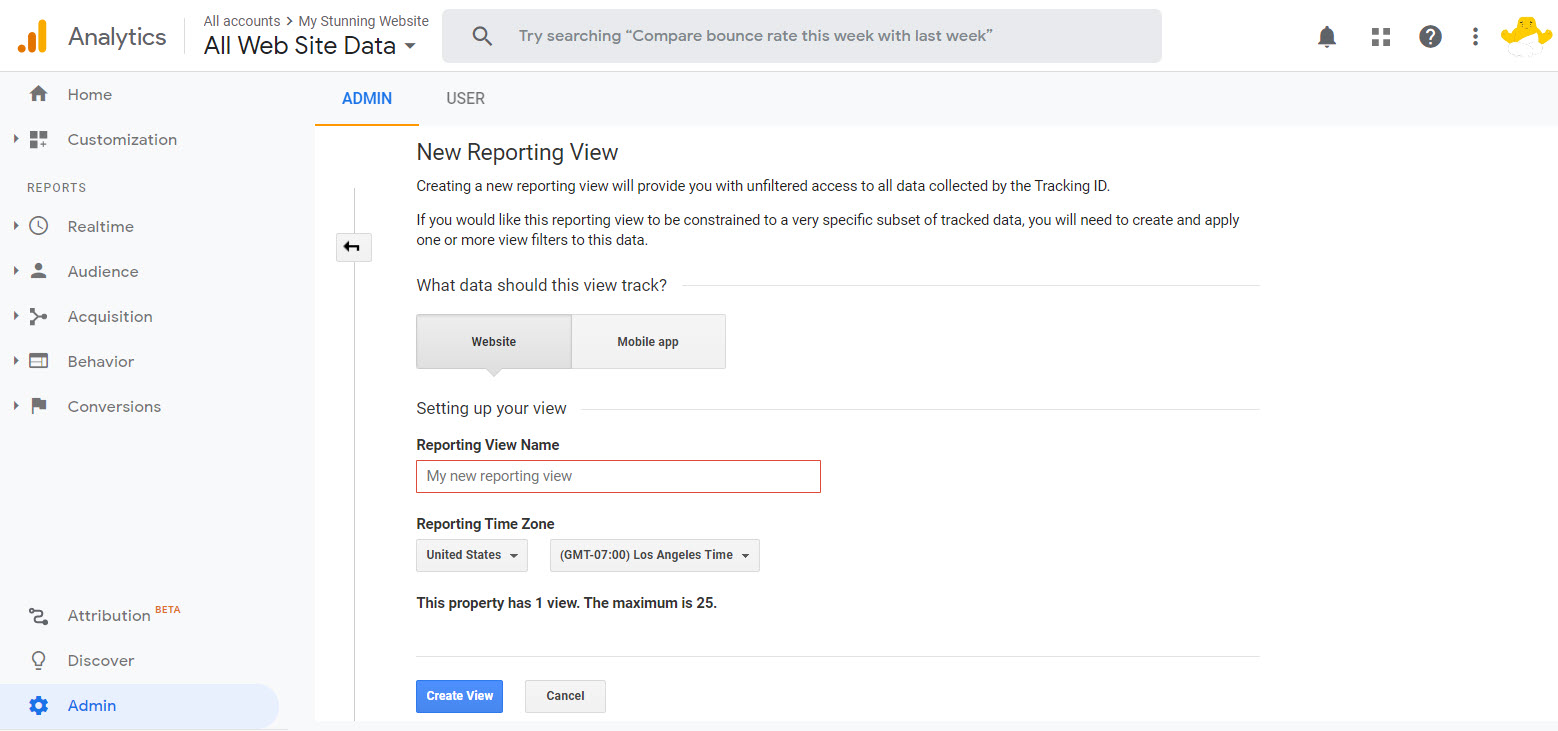
Schritt 4 |Deine Root-Domain zu deiner Verweisausschlussliste hinzufügen
Verweistraffic ist der Traffic, der von einem anderen Link oder einer anderen Domain auf deine Website gelangt. Füge deine Root-Domain (ohne Subdomain oder www) zur Verweisausschlussliste hinzu. Wenn Benutzer dann innerhalb der Subdomains deiner Website wechseln, bleibt die Session erhalten, anstatt jedes Mal eine neue Session zu erstellen.
Sobald du den richtigen Code zu deinen Subdomains hinzufügst und deine Root-Domain zur Verweisausschlussliste hinzugefügt hast, trackst du bereits Subdomains.
So geht's
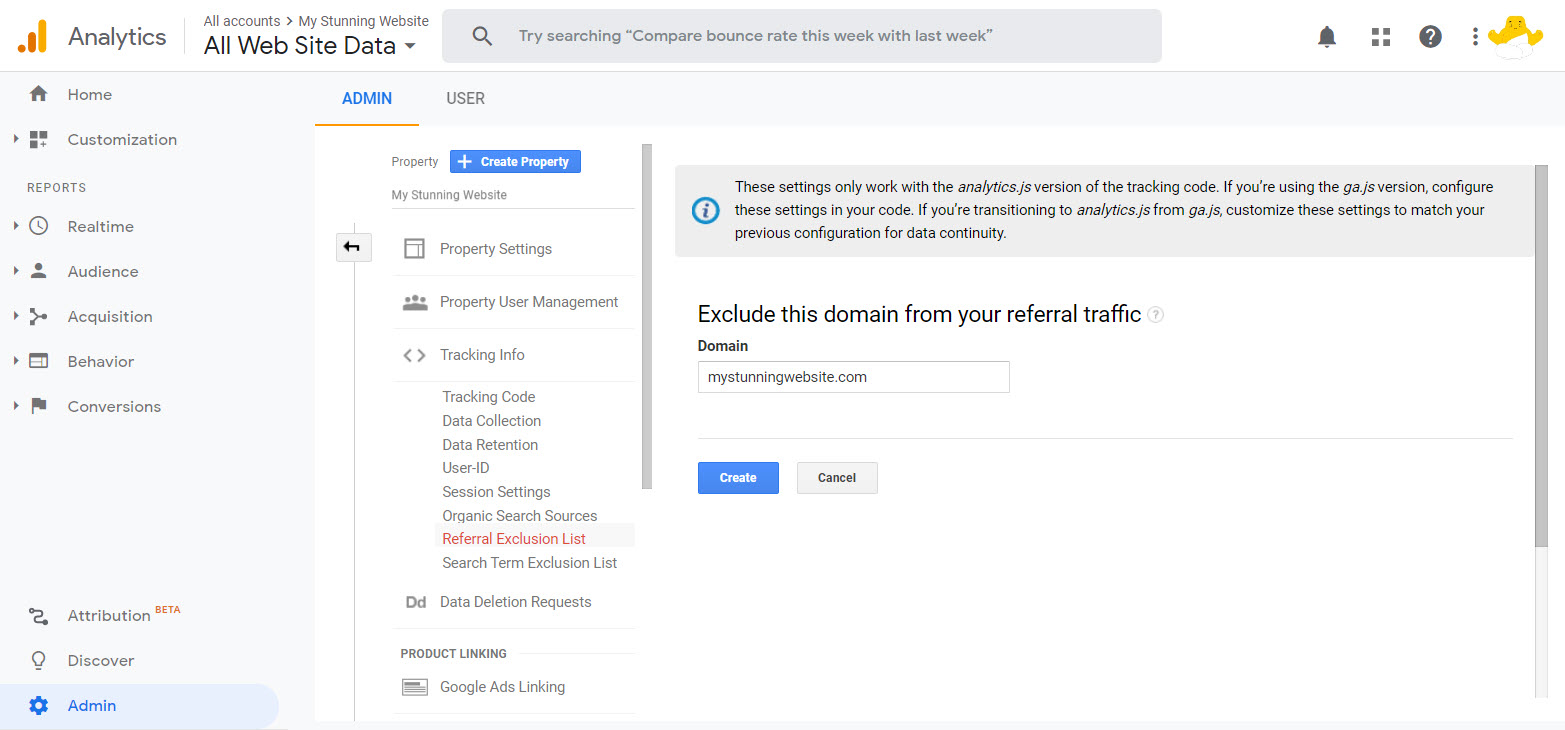
Schritt 5 | Einen Filter zur Anzeige von Subdomains in Seitenlisten erstellen
Domains und Subdomains werden standardmäßig nicht in deiner Seitenliste angezeigt. Es wird nur der Pfad nach .com oder .de aufgeführt, so dass du nicht zwischen deiner Homepage und der Homepage deiner Subdomain unterscheiden kannst.
Um deine Domains und Subdomains in den Statistiken anzeigen zu lassen, musst du einen Filter erstellen, um die Subdomains wie www., blog., meinewebsite.de, etc. anzuzeigen.
Um deine Domains und Subdomains in den Statistiken anzeigen zu lassen, musst du einen Filter erstellen, um die Subdomains wie www., blog., meinewebsite.de, etc. anzuzeigen.
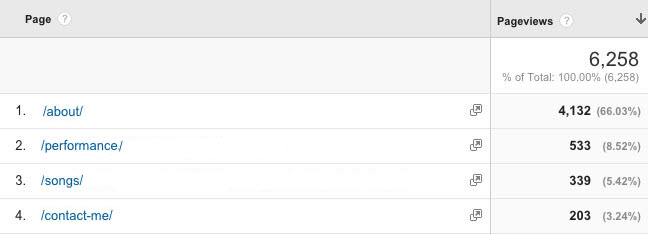
Hinweise:
- Dieser Filter führt zu Konflikten mit den Zielvorhaben. Du kannst diesen Filter weiterhin verwenden, aber wenn du Zielvorhaben verwendest, musst du darauf achten, dass das Ziel genau mit der Seite in der Seitenliste übereinstimmt.
- Filter bei Google Analytics verändern keine historischen Daten. Der Filter, den du eingeben solltest, hängt davon ab, wie du mit deinen historischen Daten umgehen möchtest.
Es gibt für diesen Filter zwei verschiedene Möglichkeiten.
Um deine Domain für all deine Subdomains anzuzeigen:
Einen Filter erstellen (So geht's)
Um die Domain nur für eine bestimmte Subdomain anzuzeigen:
Um die Domain nur für eine bestimmte Subdomain anzuzeigen, richte deinen Filter ein, befolge die Schritte für die Anzeige all deiner Subdomains, abgesehen vom Feld mit dem Hostnamen gib (subdomain.deinewebsite.de) anstelle von (.*) ein. Verwende diesen Filter, wenn du deine Website bereits seit einiger Zeit mit Google Analytics trackst und gerade neue Subdomains hinzugefügt hast.
Schritt 6 | Eine Ansicht für jede Subdomain einrichten (Optional)
Um deine Daten nach Subdomains anzeigen zu lassen, richte für jede Subdomain eine Ansicht ein. Dies ist zusätzlich zu der Ansicht, die wir bereits haben, und die Daten über all unsere Subdomains sammelt.
So geht's
War das hilfreich?
|








