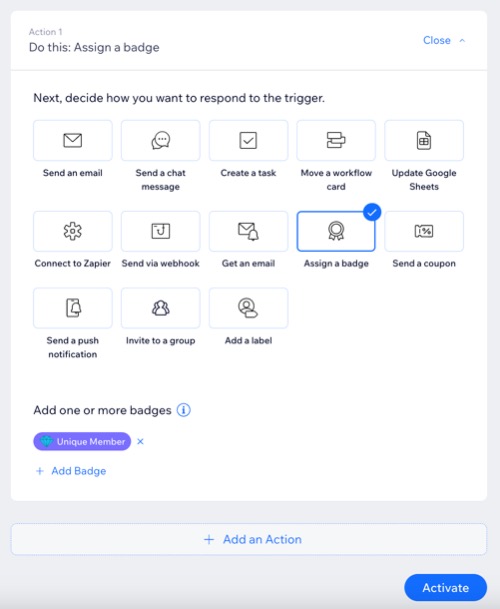Wix Groups: Automatisierungen für deine Gruppe erstellen
4 Min. Lesezeit
Spare Zeit, indem du Automatisierungen für deine Gruppe erstellst. Jede Automatisierung beginnt mit einem Trigger, der zu einer Aktion führt. Wenn ein Mitglied zum Beispiel einen Beitrag erstellt, kannst du ihm ein einzigartiges Mitgliedsabzeichen zuweisen.
Wähle aus einer Vielzahl verfügbarer Trigger, wenn du Automatisierungen einrichtest, die zu den Anforderungen der Gruppe passen. Egal, ob es sich um das Senden einer Benachrichtigung handelt, wenn ein Gruppenmitglied hinzugefügt wird, für eine Gruppe bezahlt oder eine Gruppe verlässt.
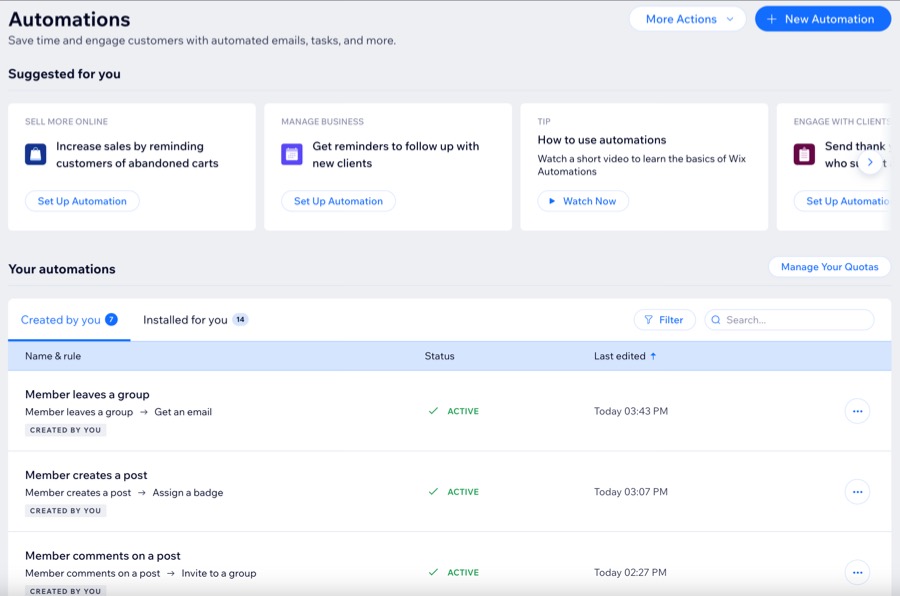
Schritt 1 | Eine neue Automatisierung hinzufügen
Die Website-Verwaltung zeigt jede Automatisierung an, die du erstellst. Gib jedem Element einen eindeutigen Namen, um die Organisation und Nachverfolgung zu erleichtern.
Um eine neue Automatisierung hinzuzufügen:
- Öffne den Bereich Automatisierungen in deiner Website-Verwaltung.
- Klicke auf + Neue Automatisierung oder auf eine vorhandene Automatisierung, um sie zu bearbeiten.
- Klicke auf + Eigene Automatisierung.
- Klicke auf den Titel, um deiner Automatisierung einen Namen zu geben.
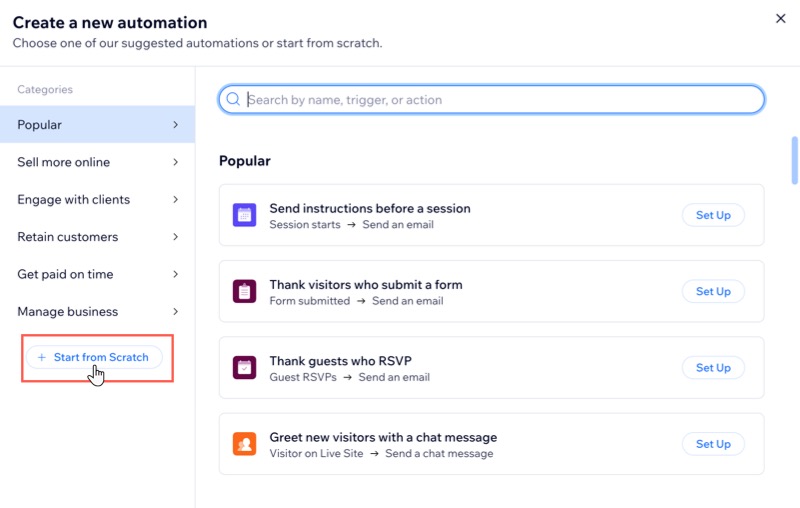
Tipp:
Lade Personen ein, einer Gruppe beizutreten, indem du eine neue Automatisierung erstellst. Wenn sich ein Besucher zum Beispiel auf einer bestimmten Seite deiner Website befindet, kannst du eine Aktion auswählen, die ihn einlädt, der Gruppe beizutreten.
Schritt 2 | Einen Trigger wählen
Wähle aus einer Liste verfügbarer Trigger, die zu der Aktivität eines Gruppenmitglieds passen. Dies löst eine automatische Reaktion aus und aktiviert die Automatisierung.
Um einen Trigger auszuwählen:
- Wähle im Abschnitt Trigger die Option Wix Groups.
- Wähle das entsprechende Kontrollkästchen unter Trigger auswählen und wähle einen Trigger für deine Automatisierung aus.
- Klicke auf das Aufklappmenü Beschränkung und wähle aus, wie oft derselbe Kontakt diese Automatisierung auslösen kann:
- Unbeschränkt (jedes Mal auslösen): Deine Aktion wird jedes Mal ausgeführt, wenn sie von einem Besucher ausgelöst wird.
- Einmal pro Kontakt: Deine Aktion wird nur einmal pro Kontakt ausgeführt.
- Einmal pro Kontakt alle 24 Stunden: Deine Aktion wird nur einmal pro Kontakt innerhalb von 24 Stunden durchgeführt.

Schritt 3 | (Optional) Eine Verzögerung hinzufügen
Wähle aus, wann die Aktion ausgeführt werden soll. Du kannst die Aktion sofort nach dem Trigger ausführen oder eine Verzögerung festlegen.
Wenn du als Trigger zum Beispiel „Mitglied verlässt eine Gruppe“ festgelegt hast und deine Aktion „E-Mail senden“ ist, möchtest du vielleicht, dass diese erst nach einer bestimmten Zeit gesendet wird.
Um eine Verzögerung zu deiner Automatisierung hinzuzufügen:
- Klicke auf + Verzögerung hinzufügen.
- Klicke auf das Aufklappmenü und wähle aus, wann die Aktion ausgeführt werden soll (z. B. Tage, Stunden und Minuten).
Hinweis: Wenn du keine Verzögerung hinzufügst, wird die Aktion ausgeführt, sobald der Trigger auftritt.

Schritt 4 | (Optional) Eine Bedingung hinzufügen
Nachdem du einen Trigger ausgewählt hast, kannst du eine Bedingung hinzufügen, um komplexe Automatisierungsabläufe einzurichten.
Beispielsweise kannst du bei mehreren Gruppen einen Gutschein an Mitglieder senden, die für eine bestimmte Gruppe bezahlt haben. Lege deinen Trigger auf „Mitglied zahlt für eine Gruppe“ und die Aktion auf „Gutschein senden“ fest. Füge dann die Bedingung mit dem genauen Gruppennamen hinzu, um diese Mitglieder anzusprechen und Personen aus anderen Gruppen auszuschließen.
Um eine Bedingung hinzuzufügen:
- Klicke auf + Bedingung hinzufügen.
- Klicke auf das Aufklappmenü Kriterium auswählen und wähle die Kriterien aus, um festzulegen, ob die Automatisierung jedes Mal fortgesetzt wird, wenn sie ausgelöst wird.
- Klicke auf das Aufklappmenü, das neben deinem Aufklappmenü für Kriterien angezeigt wird, um deinen Operator auszuwählen (z. B. „ist genau“, „ist nicht“).
- Klicke auf das Aufklappmenü oder Textfeld, das neben dem Aufklappmenü für den Operator angezeigt wird, um deine Bedingung zu vervollständigen.
Hinweis: Die von dir erstellte logische Anweisung bestimmt, ob die Automatisierung fortgesetzt wird. - (Optional) Klicke auf + Kriterien hinzufügen, um weitere Bedingungen hinzuzufügen.
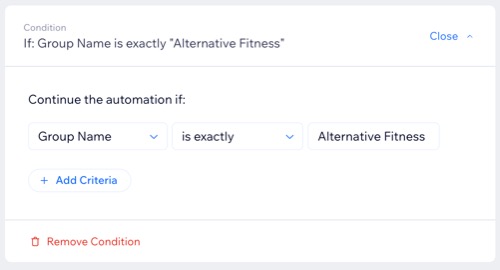
Schritt 5 | Eine Aktion auswählen
Nachdem du einen Trigger gewählt hast, entscheide, wie du auf diesen Trigger reagieren möchtest. Wenn dein Trigger zum Beispiel „Mitglied zahlt für eine Gruppe“ ist, kannst du einen Gutschein senden, um das Mitglied zu einer Mitgliedschaft in einer anderen Gruppe zu motivieren.
Um eine Aktion auszuwählen:
- Wähle im Abschnitt Aktion deine gewünschte Aktion aus.
- Du kannst mit den verfügbaren Optionen eine Aktion auswählen.
Tipp: Füge zum Beispiel eine mehrstufige Automatisierung hinzu, die Mitglieder begrüßt, die deiner Gruppe mit einer Chat-Nachricht oder E-Mail beitreten. - (Optional) Klicke auf + Aktion hinzufügen, um eine mehrstufige Automatisierung hinzuzufügen.
Tipp: Füge zum Beispiel eine mehrstufige Automatisierung hinzu, die ein einzigartiges Mitgliedsabzeichen sendet, wenn jemand in der Gruppe einen Beitrag veröffentlicht oder kommentiert, um zu mehr Interaktion zu motivieren. - Klicke auf Aktivieren.