Wix Forms: Zahlungen zu einem Website-Formular hinzufügen
12 Min. Lesezeit
Füge Zahlungen zu Formularen hinzu, damit Besucher Produkte kaufen, sich für Fitnesskurse anmelden oder Termine buchen können. Sobald ein Besucher das Formular abgeschickt hat, wird er zur Checkout-Seite weitergeleitet, um die Zahlung abzuschließen.
Bevor du loslegst:
Überprüfe, ob du deine Website mit einer Zahlungsmethode verbunden hast und du ein Premiumpaket erworben hast.
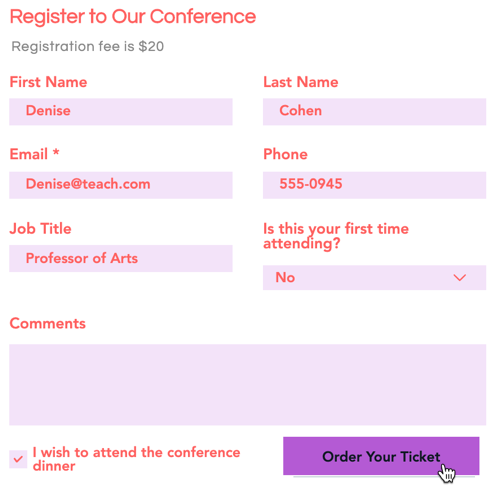
Schritt 1 | Ein Formular zu deiner Website hinzufügen
Füge ein Formular zu deiner Website hinzu, um wertvolle Analysedaten zu sammeln und es deinen Besuchern zu ermöglichen, Anfragen zu stellen, Newsletter zu abonnieren, Einkäufe zu tätigen und vieles mehr.
Wix Editor
Editor X
Studio Editor
- Klicke auf der linken Seite des Editors auf Hinzufügen
 .
. - Klicke auf Kontakt & Formulare.
- Wähle ein Formular, das Zahlungen zulässt, und ziehe es auf deine Website.
Mit welchen Formularen können Zahlungen getätigt werden?
Du kannst Zahlungen mit Formularen für Bestellungen, Anmeldungen, Spenden, Bewerbungen, Feedback, Anfragen, Gesundheitsfragebogen und Newsletter entgegennehmen.
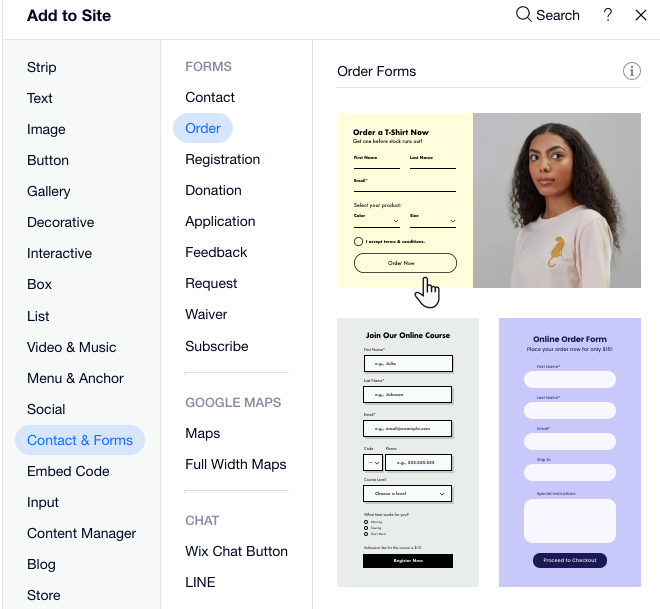
- Klicke oben im Editor X auf Elemente hinzufügen
 .
. - Klicke auf Kontakt & Formulare.
- Wähle aus den folgenden Optionen:
- Erstelle ein neues Formular.
- Füge ein vorhandenes Formular hinzu.
- Wähle eine Formularvorlage aus.
- Ziehe das gewünschte Formular auf die Seite.

- Klicke auf der linken Seite des Editors auf Elemente hinzufügen
 .
. - Klicke auf Kontakt & Formulare.
- Wähle aus den folgenden Optionen:
- Erstelle ein neues Formular.
- Füge ein vorhandenes Formular hinzu.
- Wähle eine Formularvorlage aus.
- Ziehe das gewünschte Formular auf die Seite.

Schritt 2 | Zahlungen in deinen Formulareinstellungen einrichten
Nachdem du nun ein Formular hinzugefügt hast, kannst du die Produkte oder Services einrichten, die Besucher über das Formular kaufen können.
Wix Editor
Editor X
Studio Editor
- Klicke auf das Formular, für das du Zahlungen hinzufügen möchtest.
- Klicke auf Formulareinstellungen.
- Klicke auf Zahlung.
- Klicke auf Jetzt starten, um Zahlungen für dieses Formular einzurichten.
- Klicke auf Weiter.
- Wähle eine Art des Zahlungsformulars und gib die entsprechenden Details ein:
Einzelner Artikel
Biete einen Artikel auf deinem Formular zu einem Festpreis an.
- Wähle Einzelner Artikel.
- Klicke auf Weiter.
- Gib unter Artikelname einen Namen für den Artikel/die Dienstleistung ein.
- Gib den Preis unter Artikelpreis ein.
- Klicke auf Weiter.
Artikelliste
Besucher wählen einen Artikel/eine Dienstleistung aus einer Liste im Formular aus. Du kannst bis zu 25 Artikel hinzufügen.
- Wähle Artikelliste.
- Klicke auf Weiter.
- Gib den Namen der einzelnen Artikel/Services unter Artikelname ein.
- Gib den Preis für jeden Artikel/Dienstleistung unter Artikelpreis ein.
- (Optional) Klicke auf + Weiteres Element.
- Klicke auf Weiter, wenn du mit der Liste fertig bist.
Preiseingabe durch Besucher
Besucher können den Betrag eingeben, den sie bezahlen möchten. Diese Funktion wird für wohltätige Zwecke verwendet. usw.
- Wähle Preiseingabe durch Besucher.
- Klicke auf Weiter.
- Gib den Artikelnamen ein (z. B. den gemeinnützigen Zweck).
- Gib den Standardpreis ein, den du deinen Besuchern vorschlagen möchtest.
- Lege unter Preisspanne den Mindest- und Höchstpreis fest, den Besucher zahlen können.
- Klicke auf Weiter.
- Klicke auf das Formular, für das du Zahlungen hinzufügen möchtest.
- Klicke auf Formular bearbeiten.
- Klicke unter Transaktionsfelder auf Produkt.
- Klicke auf Checkout installieren.
Hinweis: Wenn du die das Template „Bestellformular“ hinzugefügt hast, überspringe diesen Schritt. - Klicke auf den Tab Allgemein.
- Je nachdem, ob du ein einzelnes Produkt oder mehrere Produkte verkaufen möchtest, folge den untenstehenden Schritten.
Einzelnes Produkt
- Füge einen kurzen Titel hinzu, damit Leser verstehen, worum es in dem Feld geht.
Hinweis: Um den Titel auszublenden, klicke auf das Symbol für Weitere Aktionen und anschließend auf Feldtitel ausblenden.
und anschließend auf Feldtitel ausblenden. - Gib den Namen deines Produkts ein, wähle ein Bild aus und lege den Preis für dein Produkt fest.
- (Optional) Klicke auf das Symbol für Weitere Aktionen
 und wähle Als Standard festlegen.
und wähle Als Standard festlegen. - Lege die Produktoptionen fest, die deinen Anforderungen entsprechen:
- Eine von jedem: Biete in deinem Formular einen Artikel zu einem festen Preis an.
- Mehrere von jedem: Biete in deinem Formular mehrere Exemplare deines Artikels zu einem festen Preis an.
- Pflichtfeld: Lege dieses Feld als Pflichtfeld fest, damit deine Besucher es ausfüllen müssen.
- Feldbeschreibung: Füge eine Notiz mit Details oder Anweisungen zu dem Feld hinzu.
Mehrere Produkte
- Füge einen kurzen Titel hinzu, damit Leser verstehen, worum es in dem Feld geht.
Hinweis: Der Titel kann ausgeblendet werden, indem du auf das Symbol für Weitere Aktionen klickst und anschließend auf Feldtitel ausblenden.
klickst und anschließend auf Feldtitel ausblenden. - Gib den Namen deines ersten Produkts ein und klicke auf das Symbol für Hinzufügen, um ein Bild aus deinen Website-Dateien auszuwählen und den Preis für dein Produkt festzulegen.
- Klicke auf Produkt hinzufügen, um weitere Produkte hinzuzufügen.
- Gib den Namen deiner zusätzlichen Produkte ein und klicke auf das Symbol für Hinzufügen, um ein Bild aus deinen Website-Dateien auszuwählen, das angezeigt werden soll, und lege den Preis für deine Produkte fest.
- (Optional) Klicke auf das Symbol für Weitere Aktionen
 , um Produkte in deiner Produktliste nach oben oder unten zu verschieben, als Standard festzulegen oder Produkte zu löschen.
, um Produkte in deiner Produktliste nach oben oder unten zu verschieben, als Standard festzulegen oder Produkte zu löschen. - Lege die Produktoptionen fest, die deinen Anforderungen entsprechen:
- Eine von jedem: Biete ein Exemplar eines Artikels in deinem Formular zu einem festen Preis an.
- Mehrere von jedem: Biete von jedem deiner Artikel in deinem Formular mehrere Exemplare zu einem festen Preis an.
- Nur eine: Biete in deinem Formular nur einen deiner Artikel zu einem festen Preis an.
- Pflichtfeld: Lege dieses Feld als Pflichtfeld fest, damit deine Besucher es ausfüllen müssen.
- Feldbeschreibung: Füge eine Notiz mit Details oder Anweisungen zu dem Feld hinzu.
Gut zu wissen:
Öffne den Tab Erweitert, um den Produktfeldschlüssel und die Bildgröße zu bearbeiten. Mit einem Feldschlüssel kannst du schnell auf ein Produktfeld im Code verweisen. Bei der Bildgrößenänderung kannst du wählen, ob das Bild in die Miniaturansicht des Produkts passen oder dieses ausfüllen soll.
Du hast ein Bestellformular-Template hinzugefügt?
Diese Templates verwenden die alte Version von Wix Forms. Folge in diesem Fall den Schritten im Tab „Wix Editor“.
- Klicke auf das Formular, für das du Zahlungen hinzufügen möchtest.
- Klicke auf Formular bearbeiten.
- Klicke unter Transaktionsfelder auf Produkt.
- Klicke auf Checkout installieren.
Hinweis: Wenn du die das Template „Bestellformular“ hinzugefügt hast, überspringe diesen Schritt. - Klicke auf den Tab Allgemein.
- Je nachdem, ob du ein einzelnes Produkt oder mehrere Produkte verkaufen möchtest, folge den untenstehenden Schritten.
Einzelnes Produkt
- Füge einen kurzen Titel hinzu, damit Leser verstehen, worum es in dem Feld geht.
Hinweis: Der Titel kann ausgeblendet werden, indem du auf das Symbol für Weitere Aktionen klickst und anschließend Feldtitel ausblenden.
klickst und anschließend Feldtitel ausblenden. - Gib den Namen deines Produkts ein, wähle ein Bild aus deinen Website-Dateien aus und lege den Preis für dein Produkt fest.
- (Optional) Klicke auf das Symbol für Weitere Aktionen
 und wähle Als Standard festlegen.
und wähle Als Standard festlegen. - Lege die Produktoptionen fest, die deinen Anforderungen entsprechen:
- Eine von jedem: Biete in deinem Formular einen Artikel zu einem festen Preis an.
- Mehrere von jedem: Biete in deinem Formular mehrere Exemplare deines Artikels zu einem festen Preis an.
- Pflichtfeld: Lege dieses Feld als Pflichtfeld fest, damit deine Besucher es ausfüllen müssen.
- Feldbeschreibung: Füge eine Notiz mit Details oder Anweisungen zu dem Feld hinzu.
Mehrere Produkte
- Füge einen kurzen Titel hinzu, damit Leser verstehen, worum es in dem Feld geht.
Hinweis: Der Titel kann ausgeblendet werden, indem du auf das Symbol für Weitere Aktionen klickst und anschließend Feldtitel ausblenden.
klickst und anschließend Feldtitel ausblenden. - Gib den Namen deines ersten Produkts ein und klicke auf das Symbol für Hinzufügen, um ein Bild aus deinen Website-Dateien auszuwählen und den Preis für dein Produkt festzulegen.
- Klicke auf Produkt hinzufügen, um weitere Produkte hinzuzufügen.
- Gib den Namen deiner zusätzlichen Produkte ein und klicke auf das Symbol für Hinzufügen, um ein Bild aus deinen Website-Dateien auszuwählen, das angezeigt werden soll, und lege den Preis für deine Produkte fest.
- (Optional) Klicke auf das Symbol für Weitere Aktionen
 , um Produkte in deiner Produktliste nach oben oder unten zu verschieben, als Standard festzulegen oder Produkte zu löschen.
, um Produkte in deiner Produktliste nach oben oder unten zu verschieben, als Standard festzulegen oder Produkte zu löschen. - Lege die Produktoptionen fest, die deinen Anforderungen entsprechen:
- Eine von jedem: Biete ein Exemplar eines Artikels in deinem Formular zu einem festen Preis an.
- Mehrere von jedem: Biete von jedem deiner Artikel in deinem Formular mehrere Exemplare zu einem festen Preis an.
- Nur eine: Biete in deinem Formular nur einen deiner Artikel zu einem festen Preis an.
- Pflichtfeld: Lege dieses Feld als Pflichtfeld fest, damit deine Besucher es ausfüllen müssen.
- Feldbeschreibung: Füge eine Notiz mit Details oder Anweisungen zu dem Feld hinzu.
Gut zu wissen:
Öffne den Tab Erweitert, um den Produktfeldschlüssel und die Bildgröße zu bearbeiten. Mit einem Feldschlüssel kannst du schnell auf ein Produktfeld im Code verweisen. Bei der Bildgrößenänderung kannst du wählen, ob das Bild in die Miniaturansicht des Produkts passen oder dieses ausfüllen soll.
Tipp:
Schreibe in deinem Formular einige Details über dein Produkt/deine Dienstleistung, um deinen Website-Besuchern mehr Informationen darüber zu geben, was sie kaufen.
Schritt 3 | Einen Zahlungsanbieter verknüpfen
Bevor du Zahlungen über dein Formular entgegennehmen kannst, musst du im letzten Schritt einen Zahlungsanbieter verbinden, der deinen Anforderungen entspricht.
Du hast bereits einen Zahlungsanbieter verknüpft?
Dann kannst du diesen Schritt überspringen.
Wix Editor
Editor X
Studio Editor
- Klicke auf Zahlungsmethode einrichten.
- Richte deinen Zahlungsanbieter ein.
- Klicke auf Weiter, um zur Einrichtung deines Formulars zurückzukehren.
- Klicke auf Weiter.
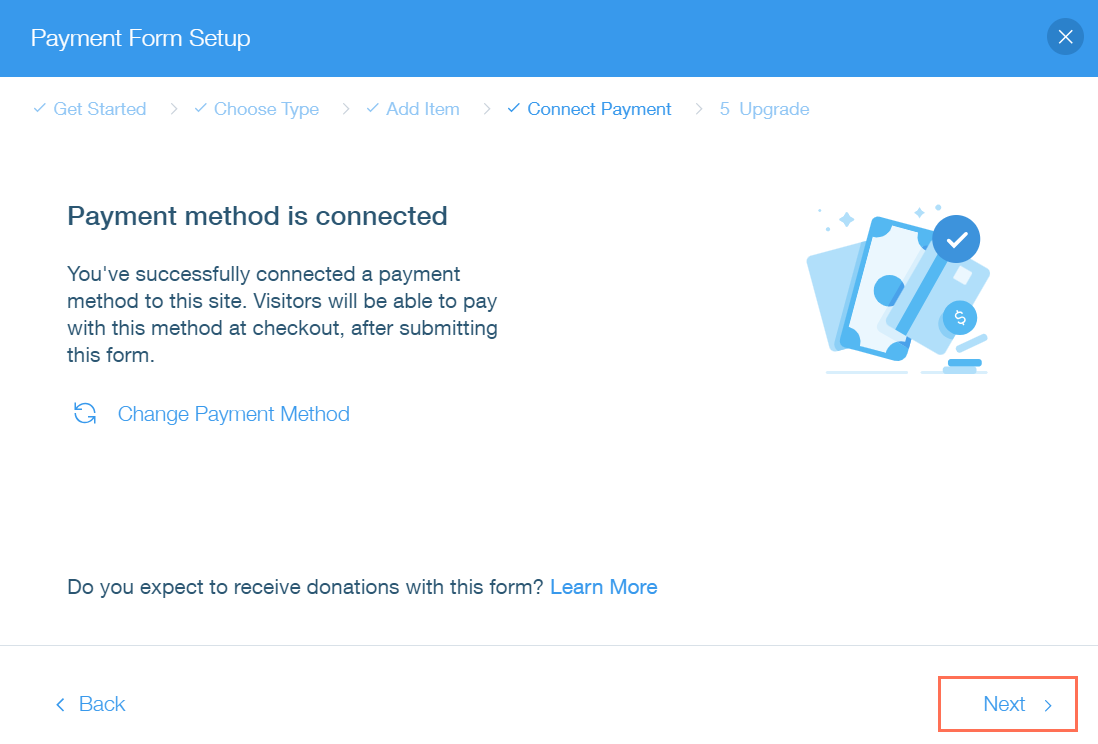
- (Wenn du für deine Website noch kein Premiumpaket erworben hast) Klicke auf Premium holen.
- Klicke auf Fertig.
Tipp:
Das grüne Häkchen neben Status im Bereich Zahlung zeigt an, dass dein Formular nun Zahlungen entgegennehmen kann. Wenn du Probleme beim Verbinden des Formulars hast, gehe zum FAQ-Abschnitt unten.
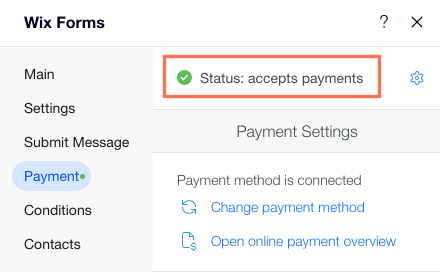
- Klicke auf Zahlungsmethode verbinden.
- Richte deinen Zahlungsanbieter im Bereich Zahlungen entgegennehmen ein.
- (Wenn du für deine Website kein Premiumpaket erworben hast) Klicke auf Premium holen.
- Klicke auf Zurück zu Formulare, um zur Einrichtung deines Formulars zurückzukehren.
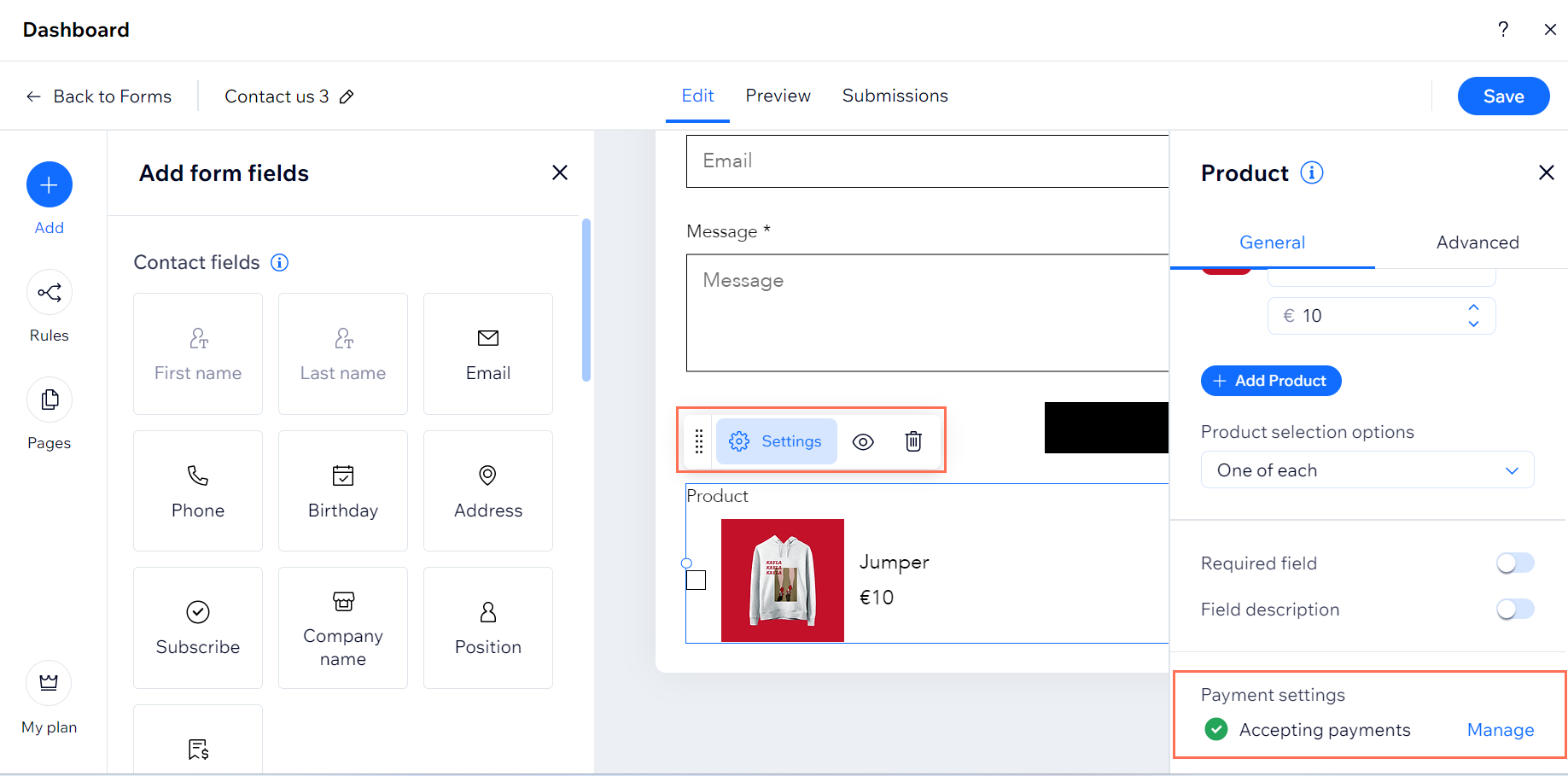
- Klicke auf Speichern.
- Klicke auf Veröffentlichen, um dein Formular auf deiner Website anzuzeigen.
Hinweis:
Wenn du dein eigenes Formular erstellst, denke daran, ein Einreichen-Feld hinzuzufügen, damit deine Besucher ihre Einreichungen übermitteln können.
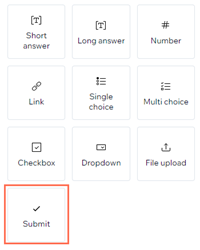
- Klicke auf Zahlungsmethode verbinden.
- Richte deinen Zahlungsanbieter im Bereich Zahlungen entgegennehmen ein.
- (Wenn du für deine Website kein Premiumpaket erworben hast) Klicke auf Premium holen.
- Klicke auf Zurück zu Formulare, um zur Einrichtung deines Formulars zurückzukehren.
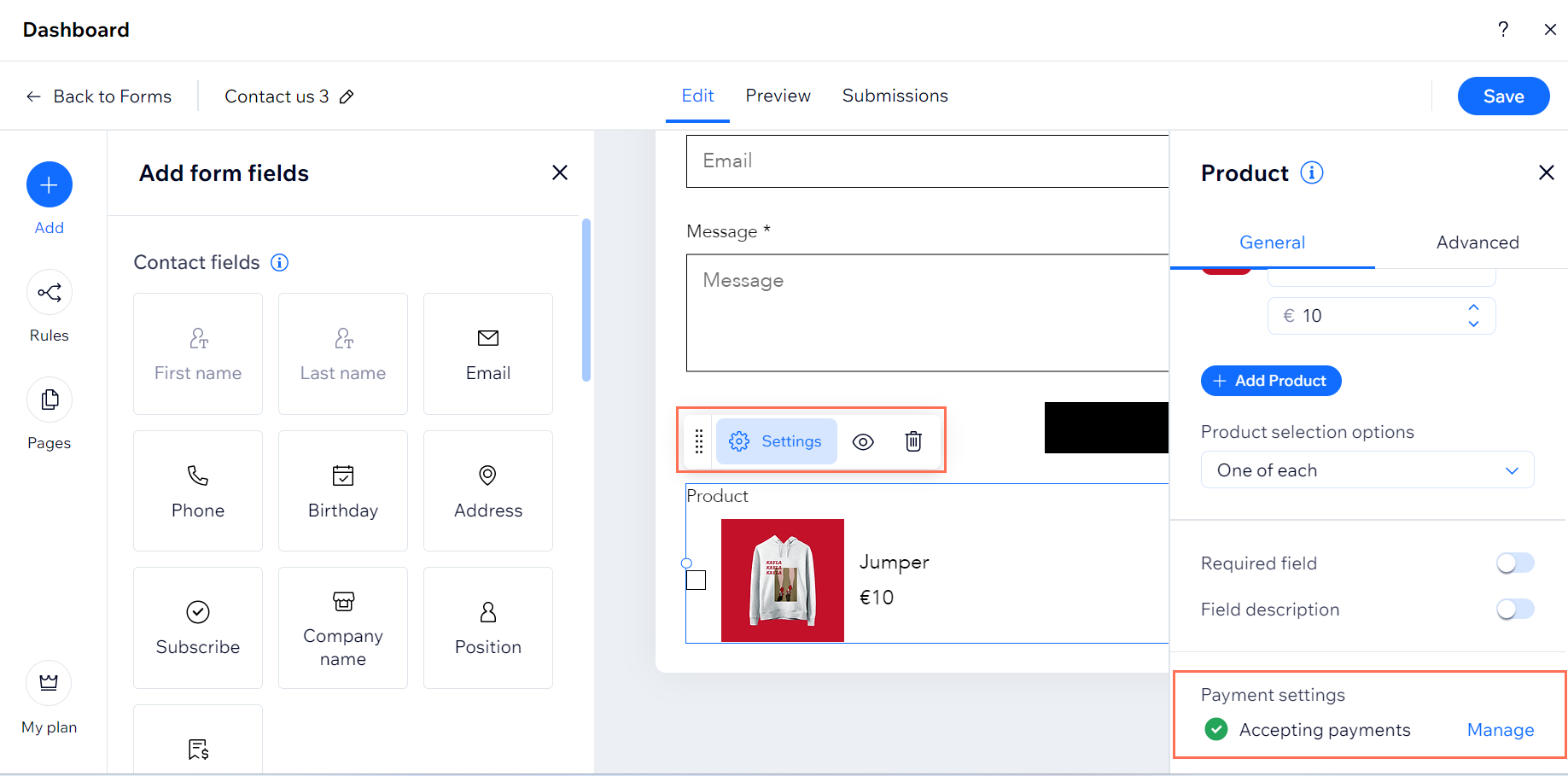
- Klicke auf Speichern.
- Klicke auf Veröffentlichen, um dein Formular auf deiner Website anzuzeigen.
Hinweis:
Wenn du dein eigenes Formular erstellst, denke daran, ein Einreichen-Feld hinzuzufügen, damit deine Besucher ihre Einreichungen übermitteln können.
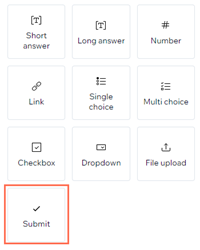
Wie geht's weiter?
Gestalte dein Formular, um die Formularfelder und den Hintergrund an deine Marke anzupassen.
Häufig gestellte Fragen
Klicke unten auf eine Frage, um mehr zu erfahren:
Wie sehe ich alle Zahlungen, die über das Formular gesammelt wurden?
Um deine Zahlungen zu verwalten, öffne den Bereich Zahlungen in deiner Website-Verwaltung.
Hinweis: Wenn du eine manuelle Zahlungsmethode verwendest, werden die Transaktionsdetails in der Einreichungstabelle gespeichert, sie werden jedoch nicht im Bereich „Transaktionen“ angezeigt.
Hinweis: Wenn du eine manuelle Zahlungsmethode verwendest, werden die Transaktionsdetails in der Einreichungstabelle gespeichert, sie werden jedoch nicht im Bereich „Transaktionen“ angezeigt.
Zeigen sich die Verkäufe, die ich über mein Formular generiere, im Produktbestand meiner Website?
Nein, das Formular ist nicht mit dem Produktbestand der Website verbunden. Öffne den Bereich Alle Zahlungen, um deine Transaktionen anzusehen.
Wie entferne ich die Zahlungsoption aus meinem Formular?
Wenn du das Produkt oder die Dienstleistung nicht mehr verkaufst, kannst du die Zahlungsoption aus dem Formular entfernen. Besucher werden nicht mehr zur Kasse weitergeleitet.
Um die Zahlungsoption imWix Editor zu entfernen:
- Wähle das Formular in deinem Editor aus.
- Klicke auf Formulareinstellungen.
- Klicke auf den Bereich Zahlungen.
- Klicke neben Status: nimmt Zahlungen entgegen auf das Symbol für Einstellungen
 .
. - Klicke auf Zahlung entfernen.

- Klicke zur Bestätigung auf Löschen.
Um die Zahlungsoption im Editor X/Studio Editor zu entfernen:
- Wähle das Formular in deinem Editor aus.
- Klicke auf Formular bearbeiten.
- Wähle das Feld Produkt in deinem Formular aus.
- Klicke auf Löschen.

Was passiert, wenn ich die Fehlermeldung erhalte: „Du bist fast soweit, Zahlungen entgegenzunehmen“?
Wenn du eine Zahlungsmethode mit deinem Formular verbunden, aber kein Premiumpaket für deine Website erworben hast, siehst du im Bereich Zahlung eine orangefarbene Benachrichtigung mit der Meldung „Du bist fast soweit, Zahlungen entgegenzunehmen“. Klicke auf Premium holen, um ein Premiumpaket auszuwählen und Zahlungen in deinem Formular entgegenzunehmen.

War das hilfreich?
|