Wix Editor: Google Maps hinzufügen und einrichten
6 Min. Lesezeit
Füge deiner Website ein Google-Map-Element hinzu, damit Besucher deinen Standort besser sehen können. Du kannst einen oder mehrere Orte pinnen, aus vielen Farbschemata wählen und die Einstellungen nach deinen Wünschen anpassen.
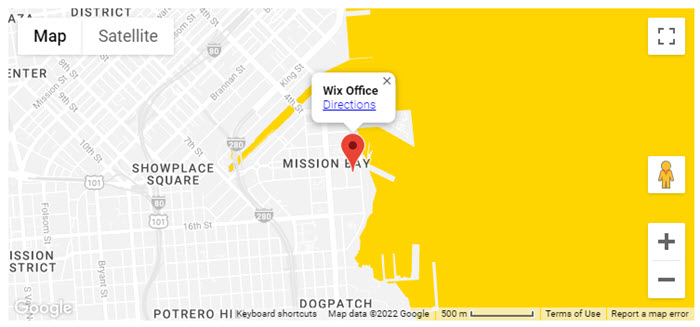
In diesem Artikel erfährst du mehr über folgende Themen:
Google Maps zu deiner Website hinzufügen
Füge eine Google Map zu deiner Website hinzu, damit Besucher deinen Standort finden können.
Um Google Maps hinzuzufügen:
- Klicke auf der linken Seite des Editors auf Elemente hinzufügen
 .
. - Klicke auf Kontakt & Formulare.
- Klicke auf Google Maps.
- Klicke auf eine Karte oder ziehe sie an die gewünschte Stelle auf deiner Seite.
- Klicke auf Standorte verwalten.
- Wähle aus, wie viele Orte du zur Karte hinzufügen möchtest:
- Ein Standort:
- Klicke auf Einen.
- Gib die Standortdetails ein:
- Adresse: Gib die Adresse ein.
- Titel: Füge der Standort-Pin einen Titel hinzu, damit die Benutzer wissen, wie der Standort heißt.
- Beschreibung: Füge eine kurze Beschreibung hinzu, um den Standort zu beschreiben.
- Link: Füge einen Link hinzu, um deine Benutzer auf die Website deines Unternehmens oder einen Link deiner Wahl umzuleiten. Es ist nicht möglich, eine Lightbox, einen Anker oder den Seitenanfang/das Seitenende zu verlinken.
- Link-Text: Füge deinem Link einen Titel hinzu, damit die Benutzer wissen, was sie beim Klicken erwartet.
- Mehrere Standorte:
- Klicke auf Mehrere.
- Klicke auf Standort hinzufügen.
- Gib die Standortdetails ein:
- Adresse: Gib die Adresse ein.
- Titel: Füge dem Standort auf der Karte einen Titel hinzu, damit die Benutzer wissen, wie er heißt.
- Beschreibung: Füge eine kurze Beschreibung hinzu, um den Standort zu beschreiben.
- Link: Füge einen Link hinzu, um deine Benutzer auf die Website deines Unternehmens oder einen Link deiner Wahl umzuleiten. Es ist nicht möglich, eine Lightbox, einen Anker oder den Seitenanfang/das Seitenende zu verlinken.
- Link-Text: Füge deinem Link einen Titel hinzu, damit die Benutzer wissen, was sie beim Klicken erwartet.
- Klicke auf Zurück.
- Wiederhole die Schritte 2 bis 4 für jeden Standort, den du der Karte hinzufügen möchtest.
- Ein Standort:
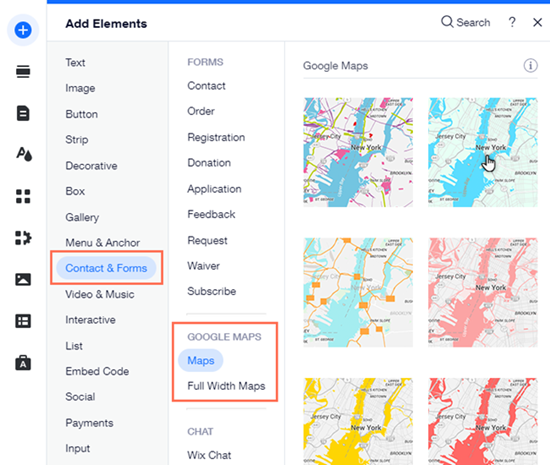
Tipp:
Klicke neben einem Standort auf das Symbol für Weitere Aktionen  , um ihn zu bearbeiten, zu duplizieren oder zu löschen.
, um ihn zu bearbeiten, zu duplizieren oder zu löschen.
 , um ihn zu bearbeiten, zu duplizieren oder zu löschen.
, um ihn zu bearbeiten, zu duplizieren oder zu löschen.Deine Google Maps-Einstellungen anpassen
Ändere die Ansichten, den Zoom und die Steuerelemente auf deiner Google Map, damit sie sich wie gewünscht verhält.
Um die Einstellungen deiner Karte zu ändern:
- Klicke in deinem Editor auf die Google Map.
- Klicke auf das Symbol für Einstellungen
 .
. - Passe die Einstellungen an. Klicke auf die Einstellungen unten, um mehr zu erfahren:
Zoom
Karte/Satellit-Ansicht
Zoomregler anzeigen
Street View anzeigen
Link für Wegbeschreibung
Karte ziehen
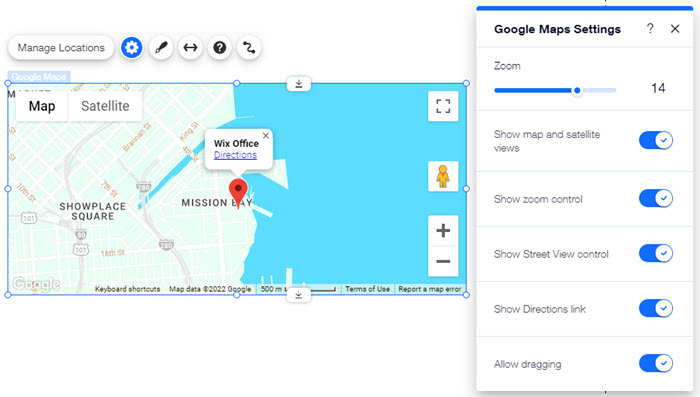
Design und Pin für Google Maps auswählen
Wix bietet viele Farbdesigns für deine Google Map, damit sich deine Karte perfekt in das Design deiner Website einfügt. Du kannst auch die Standardform des Pins so ändern, dass sie zu deinem Stil passt – einschließlich jedes Bildes aus der Medienverwaltung.
Um das Design von Google Maps zu ändern:
- Klicke im Editor auf die Karte.
- Klicke auf das Symbol für Design
 .
. - Wähle ein Kartendesign aus.
- Klicke auf den Tab Pindesign und führe eine der folgenden Aktionen aus:
- Einen voreingestellten Pin auswählen: Wähle eine Form für die Pin.
- (Wenn verfügbar) Klicke in das Feld Farbe wählen und wählen eine Farbe aus.
- Deinen eigenen Pin hochladen: Klicke auf das Symbol für Hinzufügen
 , um deine Datei hochzuladen.
, um deine Datei hochzuladen.
- Einen voreingestellten Pin auswählen: Wähle eine Form für die Pin.
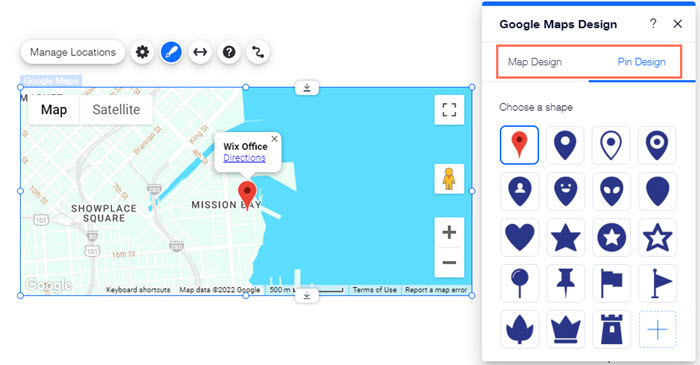
Häufig gestellte Fragen
Klicke unten auf eine Frage, um mehr über Google Maps zu erfahren.
Mein Google Maps zeigt eine falsche Adresse an. Wie kann ich das ändern?
Mein Google Maps sieht in der Vorschau anders aus als in der Live-Version meiner Website. Warum?
War das hilfreich?
|



