Wix Blog: Eine Liste mit Blogbeiträgen hinzufügen und einrichten
5 Min. Lesezeit
Mit einem Beitragslistenelement kannst du auf deiner Website deinen Besuchern Ausschnitte von einigen deiner Blogbeiträge in anderen Bereichen deiner Website präsentieren. Das Element Beitragsliste ist vollständig anpassbar. Du kannst aus verschiedenen Layouts wählen und das Design und die Anzeige so bearbeiten, dass sie zu deiner Website passen.
Hinweis:
In diesem Artikel verwenden wir das klassische Layout in unseren Beispielen. Die Optionen variieren je nachdem, welches Layout du auswählst.
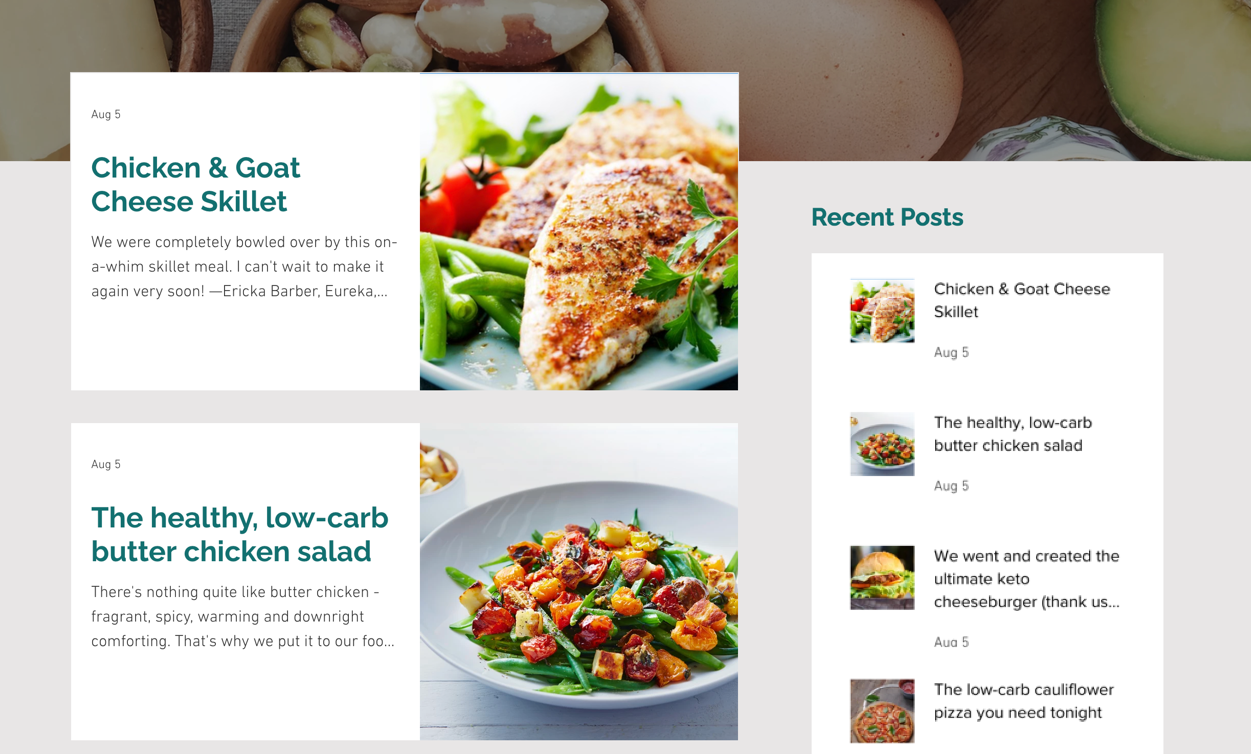
Schritt 1 | Ein Beitragslistenelement zu deiner Website hinzufügen
Dein Wix Editor verfügt über eine Vielzahl von anpassbaren Blogelementen. Wähle aus den verfügbaren Optionen ein Beitragslistenelement und platziere es auf deiner Website.
Tipp:
Achte darauf, dass du dich auf der Seite befindest, zu der du die Beitragsliste hinzufügen möchtest. Du kannst eine Beitragsliste zu beliebig vielen Seiten hinzufügen.
Um ein Beitragslistenelement hinzuzufügen:
- Klicke oben im Editor auf das Aufklappmenü „Seite wechseln“.
- Wähle die Seite aus, zu der du das Beitragslistenelement hinzufügen möchtest.
- Öffne das „Hinzufügen“-Panel:
- Wix Editor: Klicke auf der linken Seite des Editors auf Elemente hinzufügen
 .
. - Editor X: Klicke oben im Editor X auf Elemente hinzufügen
 .
.
- Wix Editor: Klicke auf der linken Seite des Editors auf Elemente hinzufügen
- Klicke auf Blog.
- Klicke die auf Beitragsliste, die du verwenden möchtest, oder ziehe sie, um sie auf der Seite zu positionieren.
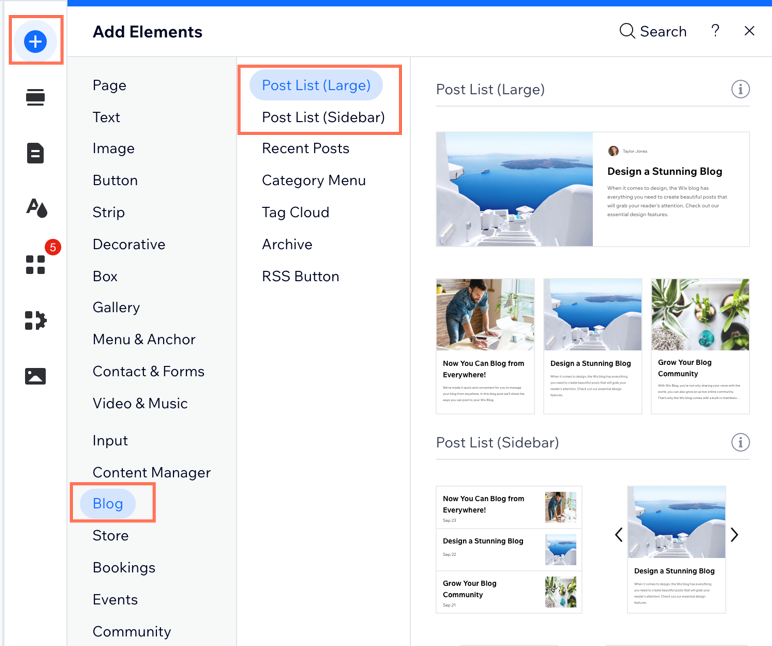
Schritt 2 | Die Einstellungen anpassen
Sobald du die Beitragsliste zu deiner Website hinzugefügt hast, kannst du einige der Einstellungen an deine Bedürfnisse anpassen. Wähle, aus welcher Kategorie die Beiträge angezeigt werden sollen und wie viele Beiträge in der Liste angezeigt werden.
Um die Einstellungen anzupassen:
- Klicke in deinem Editor auf das Beitragslistenelement.
- Klicke auf Einstellungen.
- Klicke auf Einstellungen.
- Wähle aus, welche Beiträge (und wie viele) du in dieser Liste anzeigen möchtest:
- Kategorie wählen: Klicke auf das Aufklappmenü, um auszuwählen, welche Blogkategorie du in der Liste anzeigen möchtest.
- Beiträge nach Tag filtern: Klicke auf das Aufklappmenü, um Beiträge nach Tag zu filtern.
- Nur empfohlene Beiträge anzeigen: Klicke auf den Schalter, um die Art von Beiträgen auszuwählen, die du anzeigen möchtest:
- Aktiviert: Die Beitragsliste zeigt nur empfohlene Beiträge an.
- Deaktiviert: Die Beitragsliste zeigt all deine Blogbeiträge an, nicht nur empfohlene Beiträge.
- Wie sollen Beiträge angezeigt werden?: Wähle aus, wie deine Beiträge angezeigt werden sollen:
- Festgelegte Anzahl: Ziehe den Schalter unten, um auszuwählen, wie viele Beiträge in deiner Beitragsliste angezeigt werden.
- Mit Seitennummern: Ziehe den Schalter unten, um auszuwählen, wie viele Beiträge pro Seite in deiner Beitragsliste angezeigt werden.

Schritt 3 | Die Anzeige bearbeiten
Passe die Anzeige noch weiter an und wähle aus, welche zusätzlichen Symbole und Informationen in deiner Beitragsliste angezeigt werden. Möchtest du zum Beispiel den Namen des Autors in jedem Beitrag anzeigen oder einen „Gefällt mir“-Zähler aktivieren, der angibt, wie viele „Gefällt mir“-Angaben der Beitrag erhalten hat?
Um die Anzeige zu bearbeiten:
- Klicke in deinem Editor auf das Beitragslistenelement.
- Klicke auf Einstellungen.
- Klicke auf Anzeigen.
- Klicke auf das Kontrollkästchen neben jedem Element, das du in deinem Feed anzeigen möchtest.
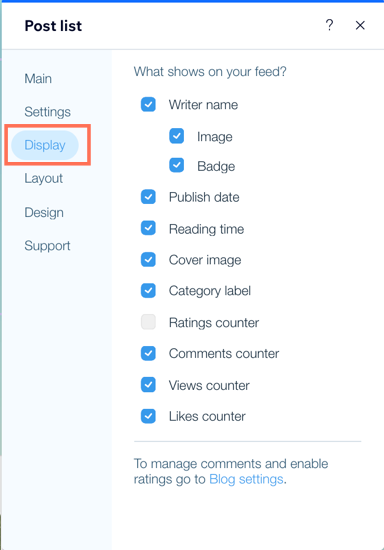
Schritt 4 | Das Layout ändern
Wähle das Layout, das dir am besten gefällt, und passe die Layout-Einstellungen an. Einige Optionen unterscheiden sich je nach gewähltem Layout.
Um das Layout zu ändern:
- Klicke in deinem Editor auf das Beitragslistenelement.
- Klicke auf Einstellungen.
- Klicke auf den Tab Layout.
- Wähle das Layout aus den verfügbaren Optionen aus.
- Wähle, was du anpassen möchtest:
- Bildgröße ändern: Wähle aus, wie die Bildgröße in der Beitragsliste angepasst werden soll:
- Zuschneiden: Alle Bilder werden auf das von dir ausgewählte Bildverhältnis zugeschnitten. Sie sehen alle gleich groß aus und Teile deiner Bilder werden möglicherweise abgeschnitten. Wähle das Bildverhältnis, in das deine Bilder passen sollen.
- Anpassen: Die Bilder behalten ihr ursprüngliches Seitenverhältnis und passen in den Bildbereich jedes Beitrags.
- Zusätzliche Bildeinstellungen: Klicke auf Zusätzliche Bildeinstellungen und wähle die Ausrichtung und Proportionen für deine Bilder aus. Klicke dann auf Zurück zu Layouts, um mit der Anpassung des Layouts fortzufahren.
- Bildausrichtung: Wähle aus, ob die Bilder links oder rechts ausgerichtet werden sollen.
- Bildproportionen: Ziehe den Schieberegler, um zu ändern, wie viel Platz das Bild in deiner Beitragsliste einnimmt.
- Textausrichtung: Wähle, wo der Text angezeigt werden soll: Links, Mitte oder Rechts.
- Karten pro Reihe: Passe das Layout der Beiträge pro Reihe an.
- An Bildschirm anpassen: Die Gesamtzahl der Beiträge pro Reihe variiert je nach Größe der Beiträge und Bildschirmbreite. Ziehe den Schieberegler Beitragsgröße, um die Größe der Beiträge anzupassen.
- Beiträge pro Reihe festlegen: Lege fest, wie viele Beiträge pro Reihe angezeigt werden. Ziehe den Schieberegler Beiträge pro Reihe, um auszuwählen, wie viele Beiträge in jeder Reihe angezeigt werden.
- Abstand zwischen den Beiträgen: Lege den Abstand zwischen den einzelnen Beiträgen fest.
- Beitragshöhe: Passe die Höhe jedes Beitrags an.
- Ränder: Lege den Abstand um die Beiträge und den Rand des Feldes fest.
- Textabstand (links & rechts): Lege den Abstand auf beiden Seiten des Textes fest.
- Zeilenanzahl für Titel: Lege die maximale Zeilenanzahl für den Titel des Betrags fest.
- Bildgröße ändern: Wähle aus, wie die Bildgröße in der Beitragsliste angepasst werden soll:
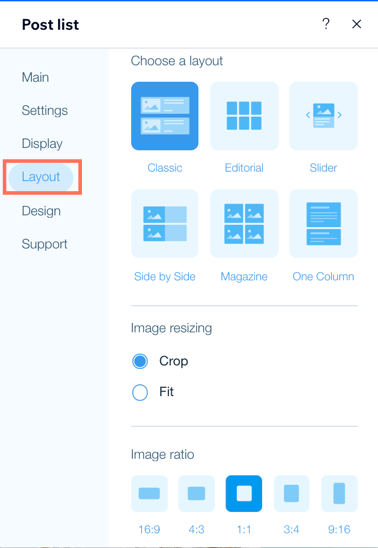
Schritt 5 | Das Design anpassen
Verleihe deiner Beitragsliste etwas Flair, indem du die Designeinstellungen für bestimmte Teile der Liste anpasst.
Um das Design anzupassen:
- Klicke in deinem Editor auf das Beitragslistenelement.
- Klicke auf Einstellungen.
- Klicke auf Design.
- Wähle, was du anpassen möchtest:
- Beiträge: Passe den Stil und die Farbe des Titels und der Beschreibung deines Beitrags an, ändere die Textfarbe bei Mouseover und passe die Deckkraft und Farbe des Randes und des Hintergrunds an.
- Kategorielabel: Wähle ein Layout für dein Kategorielabel und passe den Stil der Kategorie an.
- Ratings: Passe die Farben für den Stern an, der die Bewertung für einen Beitrag anzeigt. Ändere den Schriftstil, die Größe und die Farbe für deine Bewertungsanzeige.
- Videoeinstellungen: Passe die Wiedergabe deiner Videos in der Beitragsliste an. Sollen sie automatisch, per Klick oder per Mouseover abgespielt werden? Du kannst auch die Wiedergabegeschwindigkeit deiner Videos auswählen und festlegen, ob sie in Endlosschleife abgespielt werden sollen.
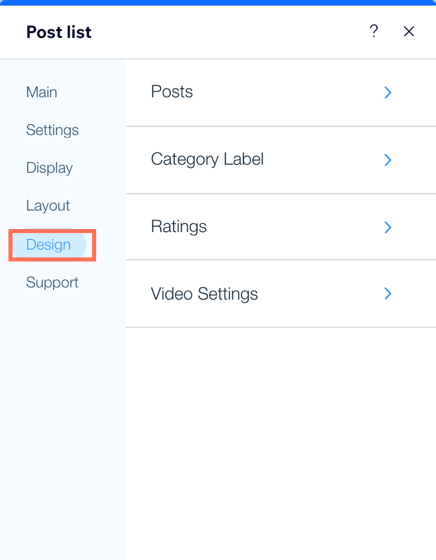
War das hilfreich?
|