Wix Media: Die Tools von Wix Photo Studio verwenden
8 Min. Lesezeit
Wichtig:
Noch sind nicht alle Tools von Wix Photostudio für alle Benutzer verfügbar.
Mit dem Fotostudio von Wix kannst du deine Bilder vollständig transformieren und eine neue Geschichte erzählen.
Werde kreativ und überarbeite dein Bild in wenigen Minuten. Mit unserer Fülle an Filtern, Verbesserungs-, Zuschneide- und Dekorationsoptionen kannst du die Stimmung und den Kontext jedes Bildes ändern.
Welche Bilder kann ich bearbeiten?
Dieser Artikel erklärt die Tools von Fotostudio. Klicke auf einen Link, um mehr zu erfahren:
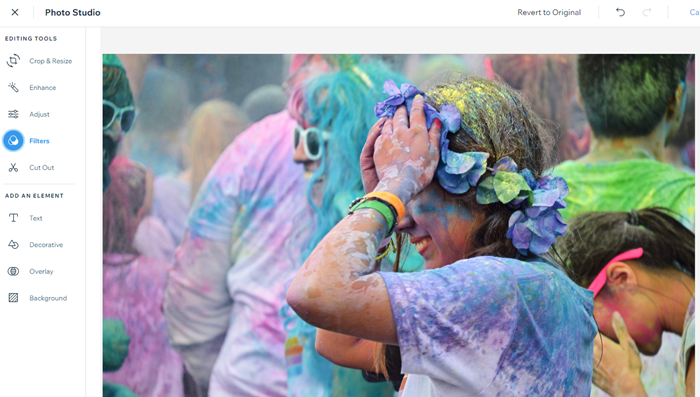
Zuschneiden und Größe ändern
Schneide dein Bild für den richtigen Fokus zu und zeige nur den gewünschten Ausschnitt an. Ändere dann die Größe nach deinen Wünschen. Wähle aus vordefinierten oder benutzerdefinierten Größen und Winkeln und erstelle Spiegelbilder mit dem Spiegeln-Tool. Du kannst dein Bild auch hochskalieren, um die Auflösung zu verbessern.
Um dein Bild zuzuschneiden oder die Größe zu ändern:
- Öffne das Fotostudio von Wix.
- Klicke unter Bearbeiten auf Zuschneiden & Größe ändern.
- Schneide dein Bild mit den verfügbaren Optionen zu und ändere die Größe:
- Bildverhältnis anpassen: Schneide dein Bild mit einer vordefinierten Größe und einem vordefinierten Verhältnis zu. Wechsle zwischen vertikaler und horizontaler Ausrichtung.
- Bildgröße (px): Klicke auf Bildgröße ändern und passe die Größe deines Bildes mit den Feldern Breite und Höhe an.
Hinweis: Die maximale Bildgröße beträgt 3.000 x 3.000px. - Bild hochskalieren: Klicke auf Hochskalieren, um die Auflösung deines Bildes automatisch zu verbessern.
Hinweis: Die maximale Bildbreite/-höhe für das Hochskalieren beträgt 2.000 Pixel. Der Faktor zum Hochskalieren beträgt 1,5. Wenn du das Bild hochskalierst, wird es möglicherweise größer. Du kannst ein Bild mehrmals hochskalieren (solange die Größe des hochskalierten Bildes unter dem Maximum bleibt). - Drehen und spiegeln: Drehe dein Bild nach links oder rechts und spiegele es vertikal oder horizontal.
- Klicke auf Speichern.
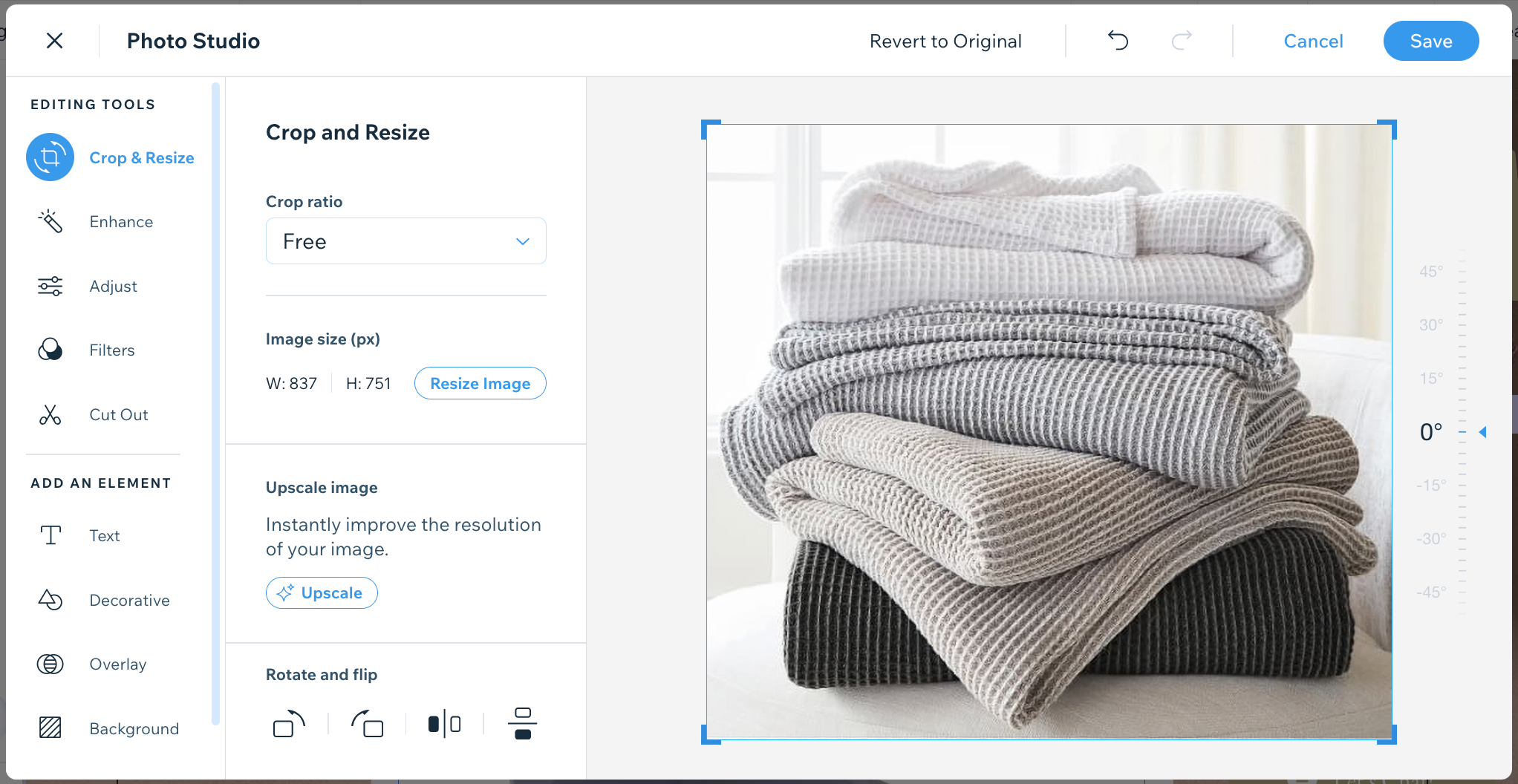
Wusstest du?
Du kannst deine Bilder mit den Dreh-Tools auf der rechten Seite des Fotostudios in benutzerdefinierten Winkeln drehen.
Verbessern
Intensiviere deine Bilder mit der Funktion „Verbessern“. Dies verbessert automatisch die Helligkeit, Sättigung und den Kontrast deines Bildes.Wähle aus drei voreingestellten Optimierungsmodi, die speziell auf Porträts, Landschaften oder Innenräume zugeschnitten sind. Oder lass dein Bild von Wix automatisch verbessern.
Um dein Bild zu verbessern:
- Öffne das Fotostudio von Wix.
- Klicke unter Bearbeiten auf Verbessern.
- Wähle, ob du dein Bild automatisch anpassen möchtest, oder wähle einen bestimmten Modus aus: Porträt, Landschaft oder Innen.
- Wähle Speichern.
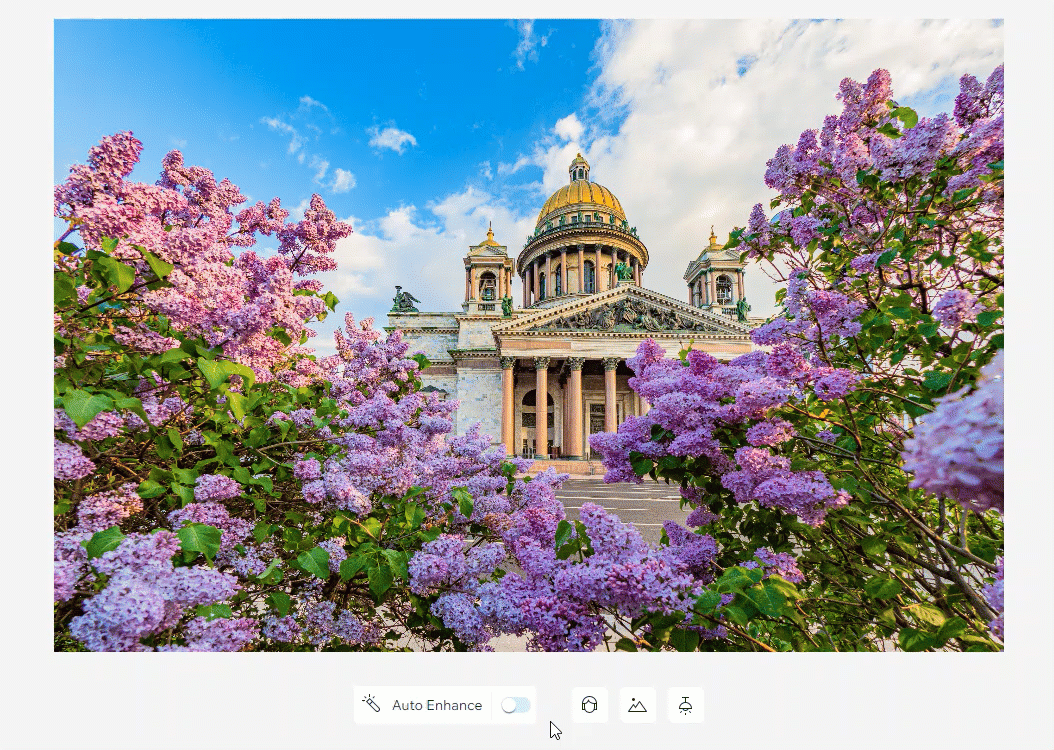
Anpassen
Optimiere deine Bilder mit unserer Auswahl an Bildanpassungstools, einschließlich Helligkeit, Farbsättigung und Belichtung. Spiele mit den Einstellwerkzeugen, um das perfekte Finish zu erzielen.
Um dein Bild anzupassen:
- Öffne das Fotostudio von Wix.
- Klicke unter Bearbeiten auf Anpassen.
- Passe dein Bild an, indem du den Schieberegler neben der entsprechenden Option ziehst:
- Helligkeit: Erhöhe die Helligkeit, um die schattigen Bereiche in deinem Bild zu entfernen, und verringere sie, um besser ausgeleuchtete Bereiche abzuschwächen.
- Kontrast: Erhöhe den Kontrast, um den Bereich zwischen den dunkelsten und hellsten Teilen deines Bildes zu erweitern, und verringere ihn, um deinem Bild eine flachere, matte Oberfläche zu verleihen.
- Highlights: VErstärke die Highlights, um die hellen Bereiche des Bildes aufzuhellen, und verringere sie, um die hellen Bereiche des Bildes abzudunkeln.
- Schatten: Verstärke den Schatten, um die dunklen Bereiche des Bildes aufzuhellen, und verringere ihn, um die dunklen Bereiche des Bildes dunkler zu machen.
- Farbsättigung: Erhöhe die Farbsättigung, um jeder Farbe in deinem Bild Lebendigkeit zu verleihen, und verringere sie, um Farben in Richtung Grau zu schlank zu machen.
- Temperatur: Erhöhe die Temperatur, damit das Bild wärmer erscheint, und verringere die Temperatur, damit das Bild kühler erscheint.
- Belichtung: Erhöhe die Belichtung, um mehr Licht zu deinen Bildern hinzuzufügen, und verringern, um die Lichtmenge im Bild zu reduzieren.
- Schärfe: Erhöhe die Schärfe, um Details hervorzuheben, und verringern, um das Bild weich oder unscharf zu machen.
- Vignette: VErstärke die Vignette, um das Bild zu einem schwarzen Hintergrund zu verblassen, und verringern, um das Bild zu einem weißen Hintergrund zu verblassen.
- Körnig: Erhöhe den Wert, um deinem Bild einen körnigen Effekt zu verleihen.
- Farbton: Klicke auf das Farbfeld, um eine Tönungsfarbe auszuwählen, und ziehe dann den Schieberegler, um die Stärke des Farbtons zu ändern.
- Klicke auf Speichern.

Filter
Verwandle deine Bilder mit einem professionellen Filter. Du kannst denselben Filter für alle deine Bilder verwenden, um ein einheitliches Design auf deiner gesamten Website zu erhalten, oder verschiedene Filter verwenden, um bestimmte Bilder so zu verbessern, dass sie wirklich hervorstechen.
Um Filter auf deine Bilder anzuwenden:
- Öffne das Fotostudio von Wix.
- Klicke unter Bearbeiten auf Filter.
- Klicke auf einen Filter, um ihn auf dein Bild anzuwenden. Ziehe den Schieberegler unter deinem Bild, um die Stärke des Filters anzupassen.
- Klicke auf Speichern.

Ausschneiden
Entferne den Hintergrund eines Bildes, damit du das Bild in verschiedenen Kontexten wiederverwenden kannst. Verwende beim Ausschneiden des Hintergrunds die verfügbaren Werkzeuge, um die Ränder des Bildes zu verfeinern. Du kannst dann den Hintergrund des Bildes transparent lassen oder durch eine Farbe, Textur oder ein anderes Bild ersetzen.
Um ein Bild auszuschneiden:
- Öffne das Fotostudio von Wix.
- Klicke unter Bearbeiten auf Ausschneiden.
- Klicke auf Automatisch ausschneiden.
- Klicke auf Ausschnitt verfeinern und bearbeite das Bild mit den folgenden Optionen:
- Reset: Stelle Teile des Ausschnitts wieder her, die du entfernt hast.
- Löschen: Bearbeite das Bild, um Teile des Ausschnitts zu entfernen.
- Verfeinern: Wähle die Pinselgröße, den Strich und die Deckkraft, um genauere Bearbeitungen vorzunehmen.
- Klicke auf Anwenden.
- (Optional) Klicke auf das Quadrat neben Hintergrundfarbe, um einem Bild einen Hintergrund hinzuzufügen.
- Klicke auf Speichern, um das neue Bild in deiner Medienverwaltung zu speichern.
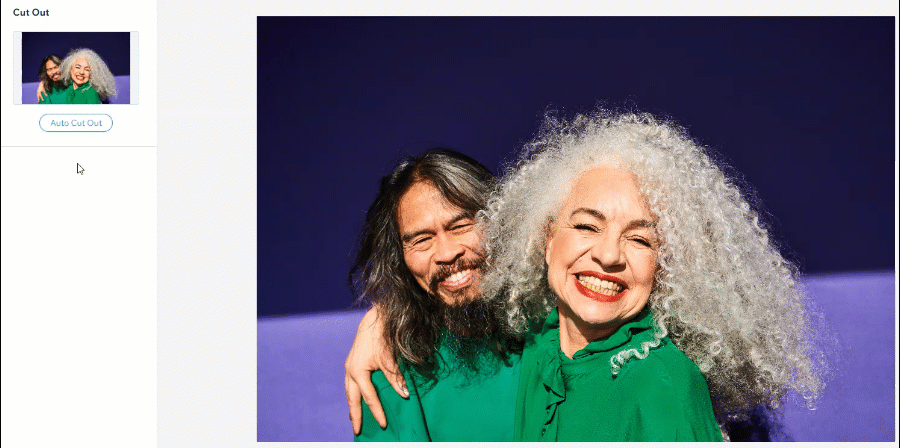
Text
Füge deinen Bildern Textfelder hinzu, passe sie mit den Formatierungsoptionen an und füge dann das Bild mit dem Text direkt zu deiner Website hinzu. Dies ist eine großartige Möglichkeit, deinen Bildern Bildunterschriften, inspirierende Zitate oder sogar Wasserzeichen hinzuzufügen.
Um Text zu einem Bild hinzuzufügen:
- Öffne das Fotostudio von Wix.
- Klicke unter Element hinzufügen auf Text.
- Klicke auf einen Textstil, um ihn zu deinem Bild hinzuzufügen.
- Klicke auf Design.
- Passe deinen Text mit den folgenden Optionen an:
- Font: Klicke auf das entsprechende Aufklappmenü, um Schriftart und Schriftgröße zu ändern.
- Stile: Formatiere deinen Text mit den folgenden Optionen: Fett, Kursiv oder Unterstrichen und wähle eine Textfarbe aus.
- Ausrichtung: Wähle deine Textausrichtung: Links, Mitte, Rechts oder Blocksatz und passe den Zeilenabstand an.
- Deckkraft: Erhöhe oder verringere die Transparenz deines Textes.
- Drehen und spiegeln: Drehe deinen Text nach links oder rechts und spiegele deinen Text vertikal oder horizontal.
- Klicke auf Speichern.
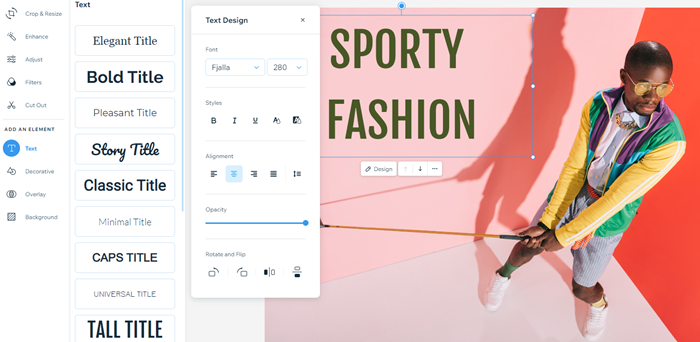
Wusstest du?
- Wenn du mehrere Textfelder in einem Bild hast, kannst du die Pfeile Nach vorne /Nach hinten verwenden, um deinen Text durch die Textebenen vor- und zurückzubewegen.
- Dupliziere Text (einschließlich Formatierung, Größe usw.), indem du auf das Symbol für Weitere Aktionen
 klickst und dann die Option Duplizieren auswählst.
klickst und dann die Option Duplizieren auswählst.
Deko
Füge deinen Bildern verspielte dekorative Symbole und Vektorgrafiken hinzu, um einen dramatischen Collagen-Effekt zu erzielen. Wähle aus Grundformen, Tieren, Typografie und vielen weiteren Kategorien, um dein Bild zum Leben zu erwecken.
Um dekorative Elemente zu deinem Foto hinzuzufügen:
- Öffne das Fotostudio von Wix.
- Klicke unter Element hinzufügen auf Dekorativ.
- Klicke auf ein dekoratives Element, um es zu deinem Bild hinzuzufügen.
Tipp: Klicke neben einer Kategorie auf Mehr anzeigen, um weitere Elemente dieser Art anzuzeigen.
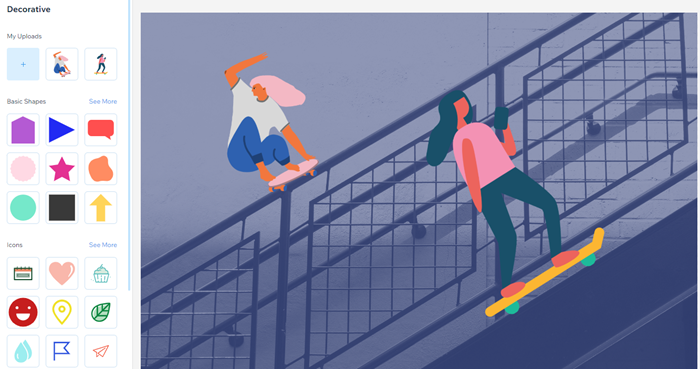
Überlagerung
Überziehe dein Bild mit einer Vielzahl subtiler visueller Effekte. Wie Filter können diese Überlagerungen den Ton und das Gefühl deines Bildes ändern. Ziehe die Überlagerung an deine bevorzugte Position und passe die Größe mit den Ziehpunkten an.
Um eine Überlagerung zu deinem Bild hinzuzufügen:
- Öffne das Fotostudio von Wix.
- Klicke unter Hinzufügen auf Überlagerung.
- (Optional) Passe deine Überlagerung an:
- Fahre im Fotostudio mit der Maus über dein Bild und klicke auf eine beliebige Stelle innerhalb des blauen Rahmens.
- Klicke auf Design.
- Passe deine Überlagerung mit den folgenden Optionen an:
- Deckkraft: Erhöhe oder verringere die Intensität der Überlagerung.
- Drehen und spiegeln: Wähle aus, wo die Überlagerung positioniert werden soll: Nach links drehen, Nach rechts drehen, Horizontal drehen oder Vertikal drehen.
- Klicke auf Speichern, um das Bild in deiner Medienverwaltung zu speichern.

Hintergrund
Nachdem du dein Bild ausgeschnitten hast, kannst du den Hintergrund ersetzen. Wähle aus einer Reihe von Farben, Texturen, Stufen und Animationen, um dein Bild hervorzuheben.
Um einen Hintergrund zu deinem Bild hinzuzufügen:
- Öffne das Fotostudio von Wix.
- Klicke unter Hinzufügen auf Hintergrund.
- Klicke auf einen Hintergrund, um ihn zu deinem Bild hinzuzufügen.
Tipp: Klicke neben einer Kategorie auf Mehr anzeigen, um mehr von dieser Art von Hintergrund anzuzeigen. - (Optional) Passe deinen Hintergrund an:
- Fahre im Fotostudio mit der Maus über dein Bild und klicke auf eine beliebige Stelle innerhalb des blauen Rahmens.
- Klicke auf Design.
- Passe deinen Hintergrund mit den folgenden Optionen an:
- Deckkraft: Erhöhe oder verringere die Transparenz deines Hintergrunds.
- Drehen und spiegeln: Drehe deinen Hintergrund nach links oder rechts und spiegele deinen Text vertikal oder horizontal.
- Klicke auf Speichern, um das Bild in deiner Medienverwaltung zu speichern.
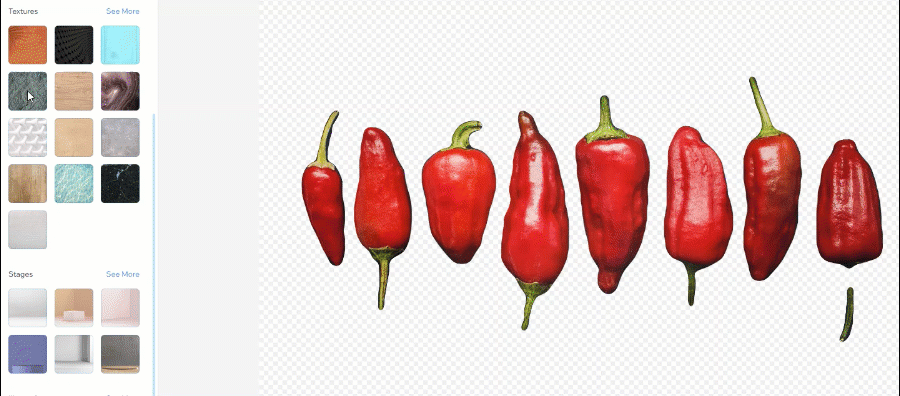
War das hilfreich?
|