Website-Mitglieder: Die Anmeldeleiste und das Menü anpassen
8 Min. Lesezeit
Dieser Artikel bezieht sich auf die neue Version der Mitgliederbereich-App, die noch nicht für alle Nutzer verfügbar ist. Wenn du die vorherige Version verwendest, informiere dich hier. Klicke hier, um zu überprüfen, welche Version du verwendest.
Passe die Anmeldeleiste an, auf die Mitglieder klicken, um sich in deinem Mitgliederbereich anzumelden, sowie das darin angezeigte Menü. Entscheide, welche Tabs und Links im Menü angezeigt werden, passe das Layout an und gestalte das Element so, dass es zu dem Rest deiner Website passt.
In diesem Artikel erfährst du mehr über folgende Themen:
Tipp:
Die Anmeldeleisten-Element wurde automatisch als Teil der Mitgliederbereich-App zu deiner Website hinzugefügt. Sie ist auch im „Elemente hinzufügen“-Panel unter Community (Wix Editor)/Mitglieder (Studio Editor) verfügbar.
Die Anmeldeleiste einrichten
Wähle aus, welche Informationen die Anmeldeleiste anzeigt, personalisiere die Texte und füge eine freundliche Begrüßung hinzu, zum Beispiel „Hi, Lisa!“.
Wix Editor
Studio Editor
- Klicke im Editor auf das Element „Anmeldeleiste“.
- Klicke auf Anmeldeleiste einrichten.
- Wähle unter Layout wählen aus, was die Leute in der Anmeldeleiste sehen:
- Avatar: Nur das Profilbild des Mitglieds wird angezeigt.
- Name: Nur der Name des Mitglieds wird angezeigt.
- Initialen: Die Initialen des Mitglieds werden basierend auf seinem Vor- und Nachnamen angezeigt.
- Details: Das Profilbild und der Name des Mitglieds werden angezeigt.
- (Optional) Aktiviere den Schalter Begrüßung erscheint vor dem Namen, um eine Begrüßung vor dem Namen deines Mitglieds hinzuzufügen. Gib dann deinen Begrüßungstext ein.
Hinweis: Diese Option ist nur für die Layouts „Name“ und „Vollständig“ verfügbar. - Bearbeite den Text in der Anmeldeleiste:
- Text der Anmeldeleiste vor der Anmeldung: Bearbeite den Text, der angezeigt wird, bevor sich Mitglieder anmelden. So wissen deine Website-Besucher, was zu tun ist (z. B. Registrieren, Anmelden).
- Text bei der Abmeldung: Bearbeite den Text, auf den Mitglieder klicken, um sich von ihrem Konto abzumelden.
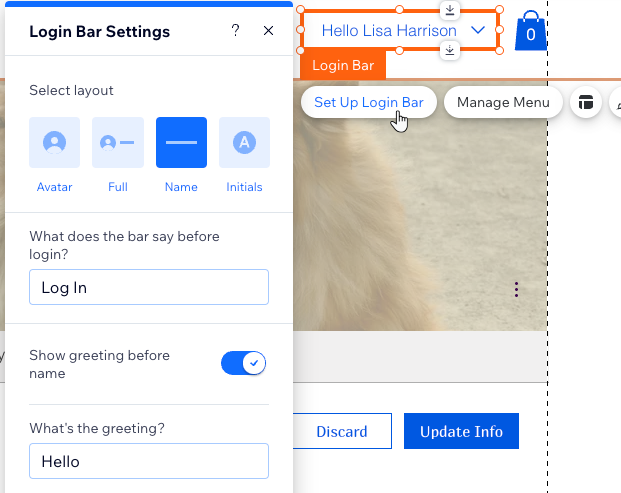
Das Anmeldeleistenmenü verwalten
Wenn angemeldete Mitglieder auf die Anmeldeleiste klicken, wird ein Aufklappmenü geöffnet. Das Anmeldeleistenmenü ist vollständig anpassbar und völlig unabhängig vom Mitgliedermenü. Wähle, welche Mitglieder-Tabs und -Seiten dieses Menü anzeigen soll.
Tipp:
Während du im Mitgliedermenü nur Tabs anzeigen kannst, kann das Anmeldeleistenmenü überall hin verlinken, auch auf deine privaten Mitgliederseiten.
Wix Editor
Studio Editor
- Klicke im Editor auf das Element „Anmeldeleiste“.
- Klicke auf Menü verwalten.
- Wähle aus, was du als nächstes tun möchtest:
- Füge weitere Menüelemente hinzu:
- Klicke unten auf + Menüelement hinzufügen.
- Klicke auf Link.
- Wähle aus, wohin du verlinken möchtest (z. B. Website-Seite, externe Webadresse) und richte den Link mit den verfügbaren Optionen ein.
- Klicke auf Fertig.
- Ein Menüelement umbenennen: Doppelklicke auf das Menüelement, um es umzubenennen.
- Ein Menüelement entfernen: Fahre mit der Maus über einen Tab und klicke auf das Symbol für Weitere Aktionen
 und auf Entfernen /Aus dem Menü ausblenden.
und auf Entfernen /Aus dem Menü ausblenden. - Das Menü neu anordnen: Fahre mit der Maus über das entsprechende Element und halte das Symbol für Neu anordnen
 daneben gedrückt und ziehe es an die gewünschte Position.
daneben gedrückt und ziehe es an die gewünschte Position.
- Füge weitere Menüelemente hinzu:
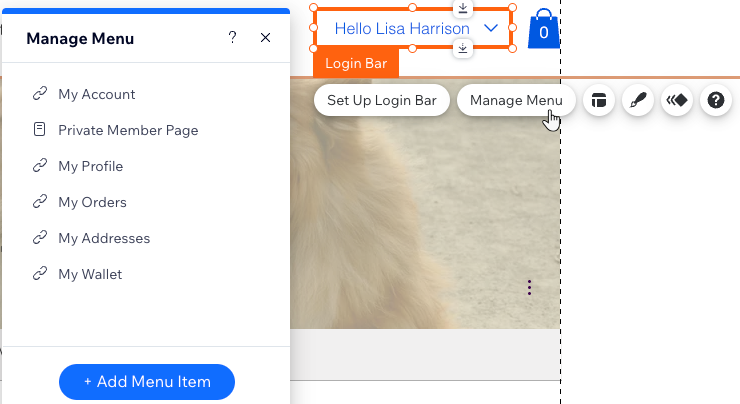
Die Anmeldeleiste und das Menü gestalten
Passe das Design deiner Anmeldeleiste und des Mitgliedermenüs an das Design deiner Website an. Du kannst die Farben, Schriftarten, Ränder und vieles mehr ändern.
Wix Editor
Studio Editor
- Klicke im Editor auf die Anmeldeleiste.
- Klicke auf das Symbol für Design
 .
. - Klicke auf den Tab Standard und passe das Design mit den folgenden Optionen an:
- Füllfarbe & Deckkraft: Ändere die Farben und Deckkraft der Symbole, des Hintergrunds und der Benachrichtigungen in der Anmeldeleiste.
- Ränder: Ändere die Farbe, Deckkraft und Breite der Anmeldeleiste und der Menüränder.
- Ecken: Ändere den Eckradius der Anmeldeleiste und des Menüs. Je größer der Radiuswert, desto runder die Ecken.
- Schatten: Füge einen Schatten für deine Anmeldeleiste und dein Menü hinzu und gestalte ihn.
- Text: Ändere die Farben und Schriftarten des Textes in der Anmeldeleiste und im Menü.
- Klicke auf die Tabs Mouseover und Ausgewählt, um eine andere Farbe für deinen Text auszuwählen, wenn Mitglieder mit der Maus darüber fahren oder ihn auswählen.
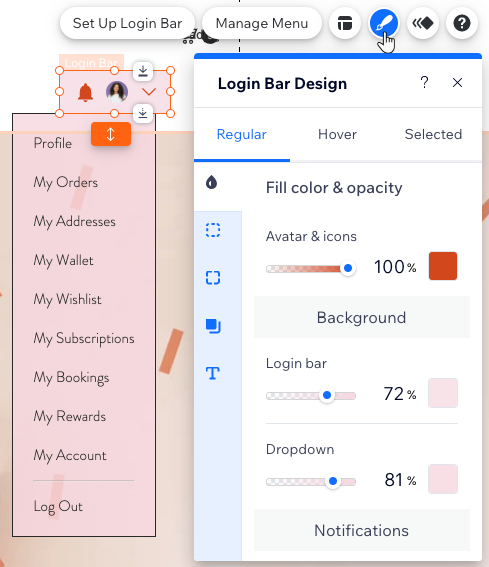
Das Layout der Anmeldeleiste und des Menüs anpassen
Passe das Layout der Anmeldeleiste sowie des angezeigten Aufklappmenüs an. Du kannst auswählen, welche Symbole in der Anmeldeleiste angezeigt werden, ihre Größe ändern, die Textausrichtung steuern und vieles mehr.
Hinweis:
Die verfügbaren Optionen hängen von dem Layout ab, das du in den Einstellungen der Anmeldeleiste ausgewählt hast.
Wix Editor
Studio Editor
- Klicke im Editor auf die Anmeldeleiste.
- Klicke auf das Symbol für Layout
 .
. - Passe das Layout mit diesen Optionen an:
- Avatar-Größe: Ziehe den Schieberegler, um die Größe des Profilfotos des Mitglieds in der Anmeldeleiste zu ändern.
- Pfeilform : Wähle eine Form für den Pfeil, den Besucher anklicken, um das Anmeldeleistenmenü zu öffnen. Ziehe dann den Schieberegler Pfeilgröße, um die Größe des Pfeils zu ändern.
- Ausrichtung: Lege fest, wie der Text im Anmeldeleistenmenü ausgerichtet werden soll: Links, Mitte oder Rechts.
- Anordnung der Anmeldeleiste: Wähle aus, ob Avatar, Name und Pfeil in deiner Anmeldeleiste von links nach rechts oder von rechts nach links angeordnet sind.
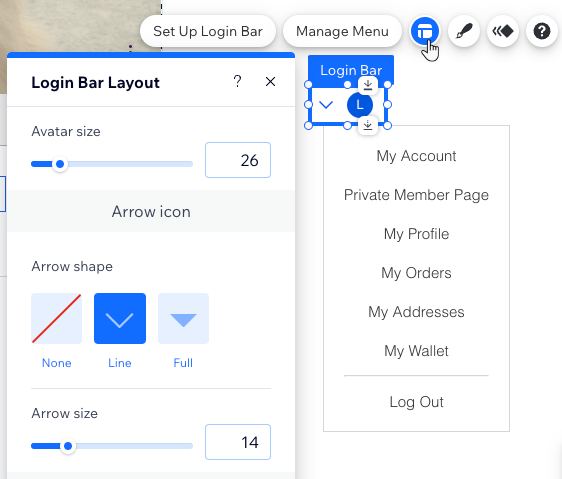
War das hilfreich?
|