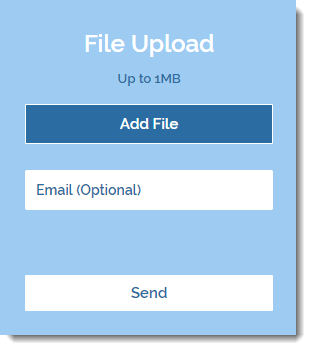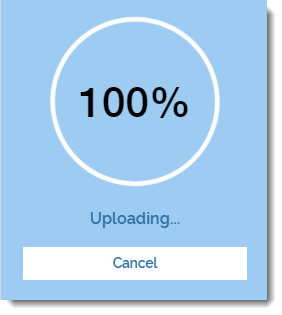Um die „Get Files to Dropbox“-App einzurichten:
Schritt 1 | Das Einstellungen-Panel in der App öffnen
- Wähle die App im Editor aus.
- Klicke auf Einstellungen.
Schritt 2 | Dein Konto verknüpfen und einen Ordner auswählen, in den die Dateien hochgeladen werden können
- Klicke auf Konto verbinden.
- Melde dich in deinem Dropbox-Konto an und erlaube den Zugriff.
- Klicke auf den Tab Ordner.
- Fahre mit der Maus über den entsprechenden Ordner und klicke auf Auswählen.
Schritt 3 | Die App-Einstellungen bearbeiten
- Klicke auf den Tab Einstellungen.
- Ziehe den Schieberegler Maximalgröße pro Upload, um die maximale Dateigröße zu ändern, die Website-Besucher hochladen können.
- Ziehe den Schieberegler Deaktivieren bei einem Restspeicher von (MB), um die Speichergröße zu ändern, ab der Website-Besucher keine weiteren Dateien mehr hochladen können.
- Wähle aus, was Besucher dir beim Hochladen senden müssen:
- Eine E-Mail-Adresse: Besucher müssen eine gültige E-Mail-Adresse eingeben.
- Passwort: Gib ein Passwort ein und gib es Website-Besuchern, die Dateien hochladen dürfen.
- Nichts: Website-Besucher können Dateien hochladen, ohne weiter etwas tun zu müssen.
- Wähle eine Sprache aus dem Aufklappmenü aus.
- Klicke auf den Schalter Neuer Unterordner pro Upload.
- Aktiviert: Für jeden Upload wird ein Unterordner erstellt.
- Deaktiviert: Dateien werden in den ausgewählten Ordner hochgeladen.
- Klicke auf den Schalter E-Mail-Benachrichtigung.
- Aktiviert: Du erhältst jedes Mal eine E-Mail, wenn jemand eine Datei hochlädt.
- Deaktiviert: Du erhältst keine E-Mail, wenn jemand eine Datei hochlädt.
- Klicke auf den Schalter Benutzer können Nachricht hinzufügen.
- Aktiviert: Es wird ein Nachrichtenfeld angezeigt, über das Website-Besucher dir beim Hochladen eine Nachricht senden können.
- Deaktiviert: In der App wird kein Nachrichtenfeld angezeigt.
Schritt 4 | Das App-Layout ändern
- Klicke auf den Tab Layout.
- Layout wählen:
- Vollständig: Alle Upload-Optionen werden auf deiner Website angezeigt.
- Button: Auf deiner Website wird der Button „Datei hinzufügen“ angezeigt. Zusätzliche Optionen werden angezeigt, nachdem der Button angeklickt wurde.
Schritt 5 | Das App-Design anpassen
Hinweis: Die Designoptionen variieren je nach Layout.
- Klicke auf Design.
- Klicke auf das Farbfeld, um eine Hintergrundfarbe auszuwählen, und ziehe den Schieberegler, um die Deckkraft zu ändern.
- Klicke auf das Farbfeld, um eine Randfarbe auszuwählen, und ziehe den Schieberegler, um die Randbreite zu ändern.
- Klicke auf das Farbfeld, um eine Schriftfarbe für den Titel auszuwählen und klicke auf das Symbol für Erweitern
 , um eine Schriftart auszuwählen.
, um eine Schriftart auszuwählen. - Klicke auf das Farbfeld, um eine Schriftfarbe für die Dateigrößenbeschränkung auszuwählen, und klicke auf das Symbol für Erweitern
 , um eine Schriftart auszuwählen.
, um eine Schriftart auszuwählen. - Klicke auf das Symbol für Erweitern
 , um eine Schriftart für den Button auszuwählen.
, um eine Schriftart für den Button auszuwählen. - Klicke auf das Farbfeld, um eine Farbe für den „Datei hinzufügen“-Button auszuwählen.
- Klicke auf das Farbfeld, um eine Farbe für den „Senden“-Button auszuwählen.
- Klicke auf das Farbfeld, um eine Schriftfarbe für die E-Mail- und Nachrichtenfelder auszuwählen, und klicke auf das Symbol für Erweitern
 , um eine Schriftart auszuwählen.
, um eine Schriftart auszuwählen. - Klicke auf das Farbfeld, um die Hintergrundfarbe für die E-Mail- und Nachrichtenfelder auszuwählen.
- Klicke auf das Farbfeld, um eine Randfarbe für die E-Mail- und Nachrichtenfelder auszuwählen, und ziehe den Schieberegler, um die Randbreite zu ändern.
 , um eine Schriftart auszuwählen.
, um eine Schriftart auszuwählen.