Checkliste für die Migration von Universal Analytics zu Google Analytics 4
4 Min. Lesezeit
Ab dem 1. Juli 2023 werden die Properties von Universal Analytics (UA) keine Daten mehr erfassen. Wenn du zuvor eine UA-Property mit deiner Website verbunden hast, musst du zu einer Google Analytics 4 (GA4)-Property wechseln.
Folge den untenstehenden Schritten, damit deine Migration so reibungslos wie möglich abläuft.
Schritt 1 | Überprüfen, welche Version von Google Analytics deine Wix-Website verwendet
Zunächst solltest du mithilfe einer Universal Analytics- oder Google Analytics 4-Property überprüfen, ob deine Website derzeit mit Google Analytics verbunden ist. Das tust du im Abschnitt Marketing-Integrationen deiner Website-Verwaltung.
Um deine Version zu überprüfen:
- Öffne den Bereich Marketing-Integrationen in deiner Website-Verwaltung.
- Klicke unter Google Analytics auf Verknüpfen.
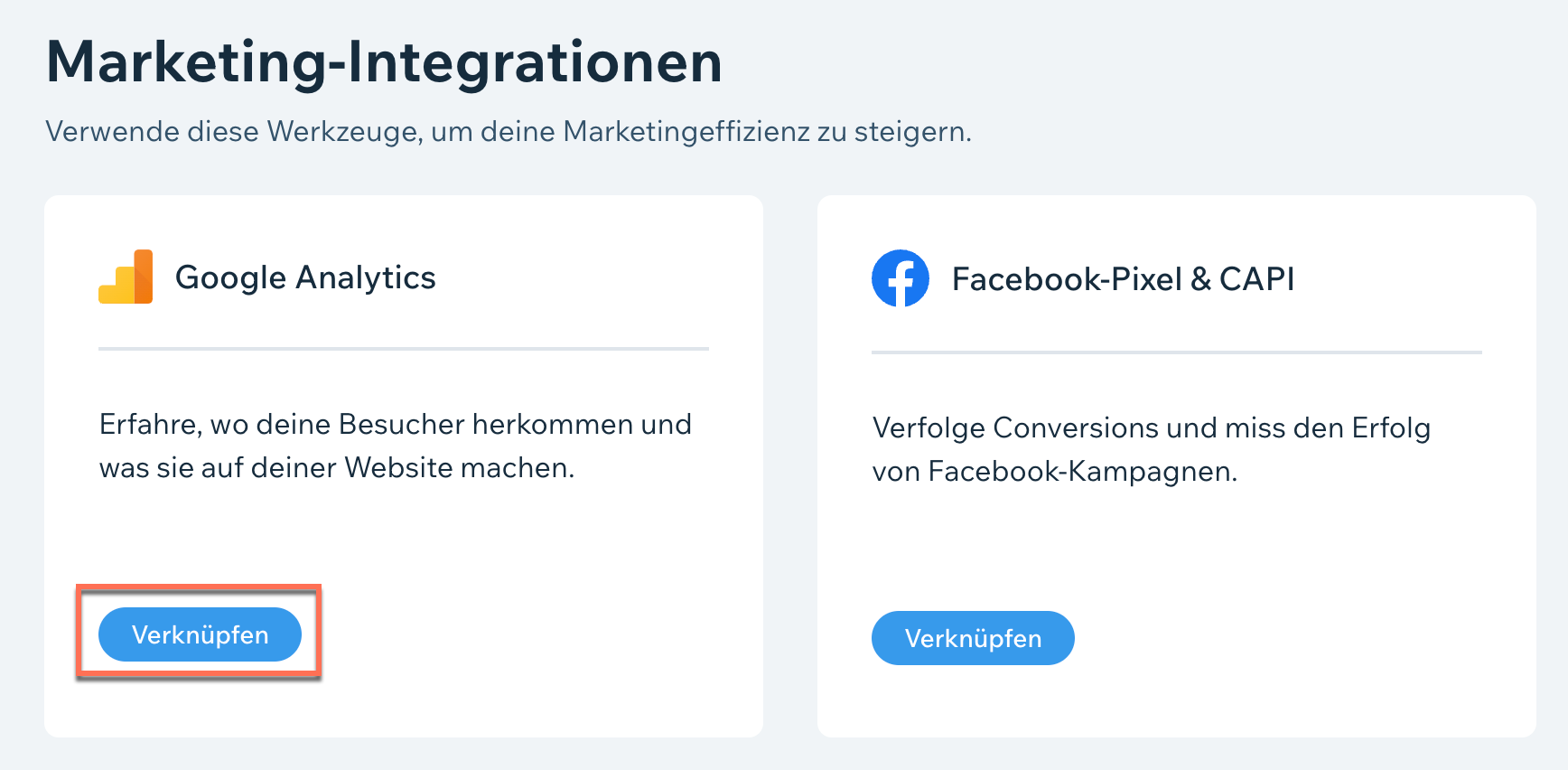
- Klicke auf Google Analytics-ID hinzufügen.
- Überprüfe die ID, die du unter Google-Analytics-Code hinzufügen siehst.
- Wenn die ID mit G- beginnt, bist du über GA4 verbunden und musst nicht migrieren. Du musst die folgenden Schritte nicht ausführen.
- Wenn die ID mit UA- beginnt, musst du migrieren.
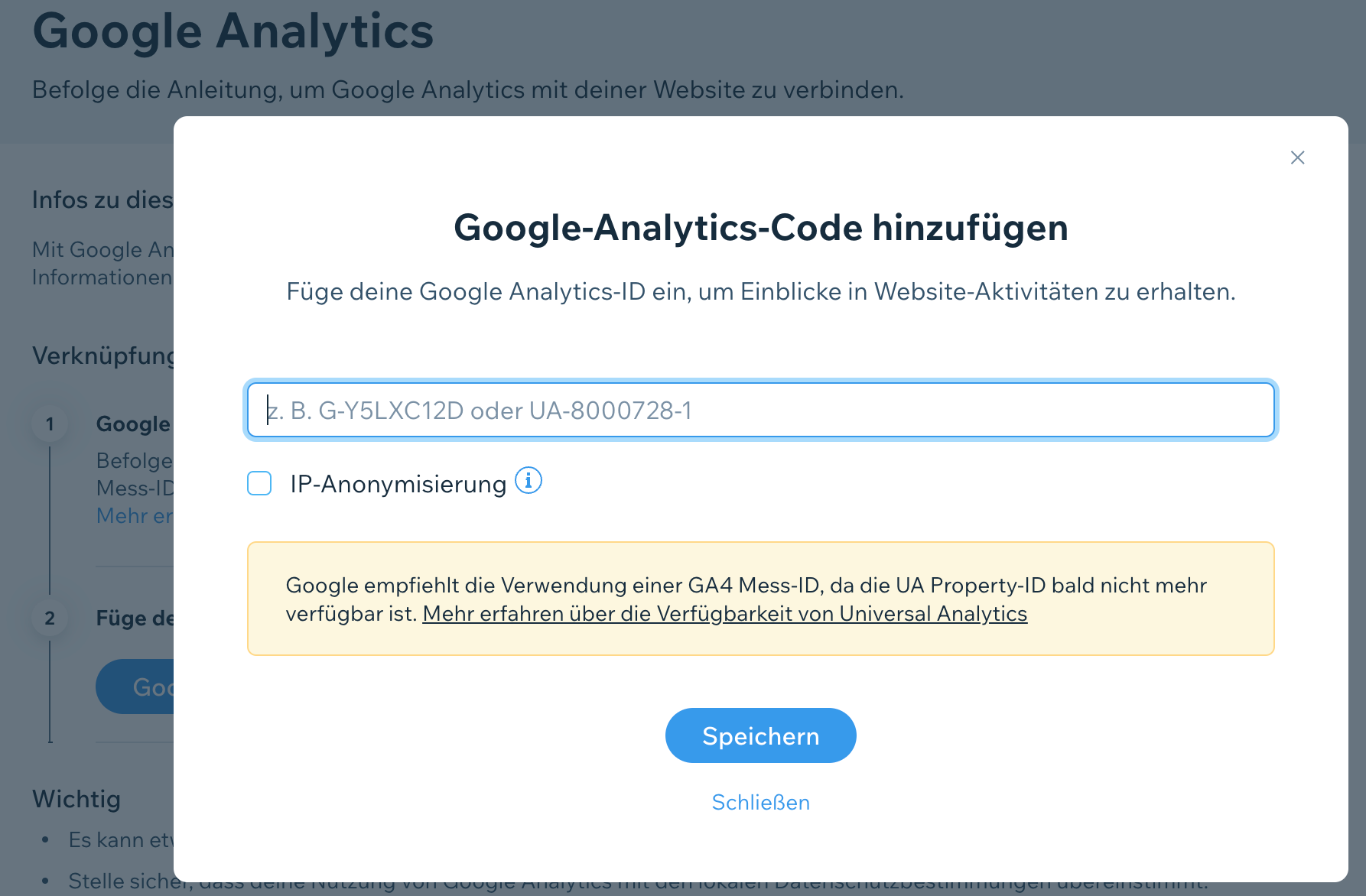
Schritt 2 | Neue GA4-Property erstellen
Du kannst eine neue GA4-Property erstellen, indem du den Migrationsassistenten von Google verwendest oder die GA4-Property manuell erstellst. Wix empfiehlt, die Property manuell zu erstellen.
Um eine neue Property manuell zu erstellen:
- Melde dich in deinem Google Analytics-Konto an.
- Klicke unten links auf der Seite auf das Symbol für Verwaltung
.

- Wähle Einrichtungsassistent.
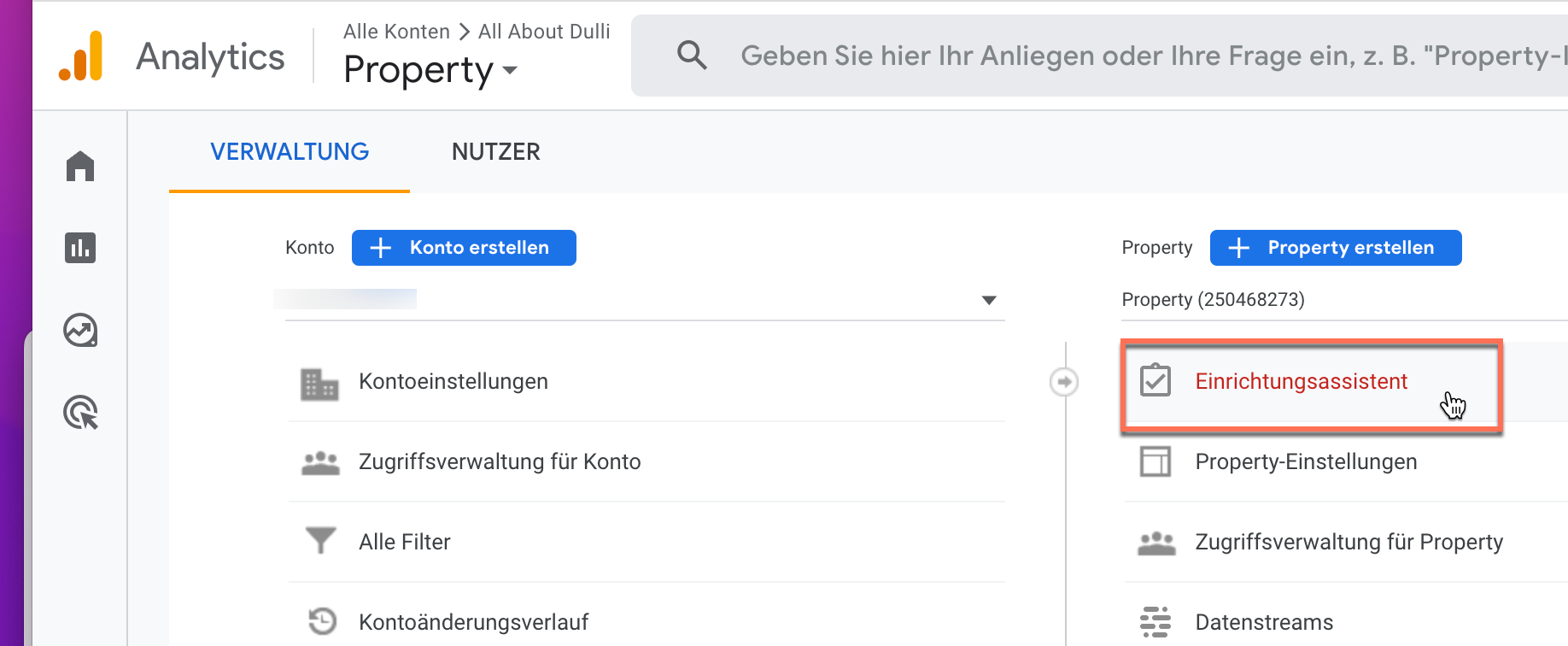
- Klicke unter Ich möchte eine neue Google Analytics-Property erstellen auf Loslegen.
- Klicke auf Property erstellen.
- Klicke unter Property erkunden und einrichten auf GA4-Property ansehen.
- Wähle Tag-Installation aus.
- Wähle unter Data Streams deinen Datenstream aus.
- Klicke auf das Symbol für Einstellungen
.
- Klicke unter Seitenansichten auf Erweiterte Einstellungen anzeigen.
- Deaktiviere das Kontrollkästchen Seitenwechsel basierend auf Ereignissen im Browserverlauf.
- Deaktiviere den Schalter Website-Suche.
- Klicke auf Speichern.
Schritt 3 | Deine alte UA-Property in deiner Website-Verwaltung ersetzen
Nachdem du deine GA4-Property erstellt hast, musst du deine alte UA-Property im Bereich Marketing-Integrationen deiner Website-Verwaltung ersetzen.
Um deine UA-Property zu ersetzen:
- Kopiere in Google Analytics deine Mess-ID unter Stream-Details.

- Öffne den Bereich Marketing-Integrationen in deiner Website-Verwaltung.
- Klicke unter Google Analytics auf Anzeigen.
- Klicke oben rechts auf das Symbol für Mehr anzeigen
.
- Klicke auf Bearbeiten.
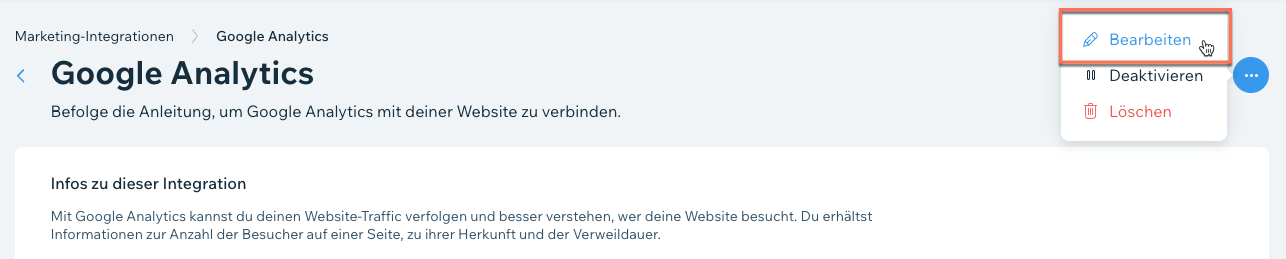
- Füge deine Google Analytics 4-Mess-ID in das Pop-up-Fenster ein.
Hinweis: Es dürfen vor dem Code keine zusätzlichen Leerzeichen stehen.
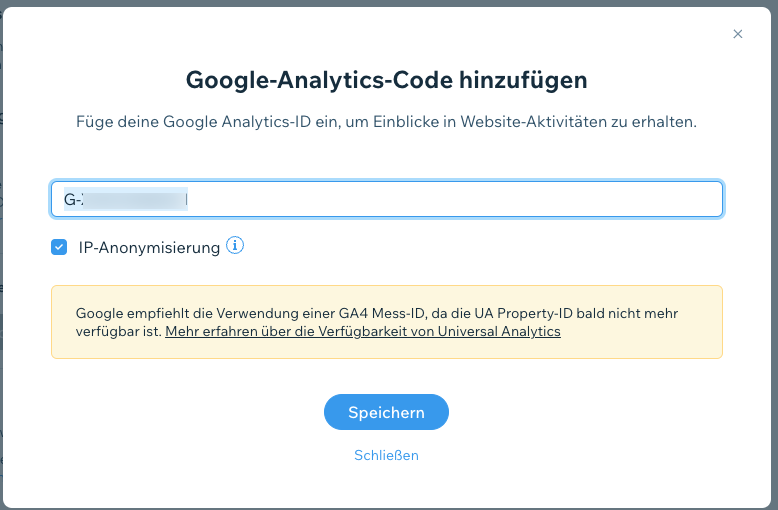
- (Optional) Aktiviere das Kontrollkästchen IP-Anonymisierung, wenn du die IP-Adressen deiner Website-Besucher vor Google ausblenden möchtest.
- Klicke auf Speichern.
Schritt 4 | Deine GA4-Verbindung verifizieren
Da du nun deine neue GA4-Property mit deiner Website verbunden hast, kannst du überprüfen, ob du Daten an Google Analytics sendest.
Es gibt zwei Möglichkeiten, die Verbindung zu überprüfen:
- Google-Tag-Assistent: Mit diesem Tool kannst du deine Domain eingeben und überprüfen, welche Daten deine GA4-Property an Google sendet. Mehr über den Google-Tag-Assistenten erfahren.
- Debug-Ansicht von Google Analytics: Mit dem DebugView-Tool kannst du alle Ereignisse und Benutzereigenschaften, die Google Analytics von den Nutzern deiner Website-Besucher sammelt, in Echtzeit sehen. Mehr über die Debug-Ansicht erfahren
Wichtige Informationen über die Migration zu GA4
Nachdem du zu GA4 migriert hast, musst du möglicherweise noch einige andere Schritte ausführen, um die Einrichtung abzuschließen. In der folgenden Liste findest du Aktionen, die für deine Website relevant sein könnten.
- Goals werden nicht unterstützt, wenn du eine GA4-Property verwendest. Wenn du zuvor Goals für deine UA-Property eingerichtet hast, musst du entsprechende Konversionen für G4 erstellen.
- Wenn du deine alte UA-Property mit anderen Google-Tools wie Google Ads oder dem Google Merchant Center verwendet hast, musst du diese durch deine neue GA4-Property ersetzen. Mehr über die Verlinkung mit GA4 erfährst du bei Google Ads und im Google Merchant Center.
- Wenn du Mitbearbeiter bei Google Analytics hast, musst du diese zu deiner neuen GA4-Property hinzufügen.
- Wenn du den Google Tag Manager verwendest, musst du ein neues Tag erstellen, das GA4 unterstützt.
- Wenn du Google Analytics über den Google Tag Manager verwendest, musst du auch deine alten Tags durch deine neuen ersetzen. Dies hat keine Änderungen an den Einstellungen der Trigger zur Folge.