Arbeitsabläufe: Karten automatisch verschieben oder auf das Verschieben von Karten reagieren
4 Min. Lesezeit
Mit Automatisierungen kannst du dich auf das große Ganze konzentrieren, indem sie kleinere Aufgaben für dich erledigen. Mit Arbeitsabläufen von Wix kannst du Automatisierungen einrichten, die automatisch Arbeitsablauf-Karten verschieben oder automatisch auf das Verschieben von Arbeitsablauf-Karten reagieren.
Du könntest um Beispiel eine Karte in die Spalte „Kontakt“ verschieben, wenn du dem Kontakt eine Nachricht sendest, oder automatisch eine Aufgabe für dein Team erstellen, wenn eine Karte in die Spalte „Preisangebot gesendet“ verschoben wird.
In diesem Artikel erfährst du mehr über folgende Themen:
Arbeitsablauf-Karten automatisch verschieben
Alle Automatisierungen bestehen aus einem Trigger und einer Aktion. Um Arbeitsablauf-Karten automatisch zu verschieben, musst du einen Trigger festlegen, der die Aktion „Arbeitsablauf-Karte verschieben“ auslöst. Du kannst zum Beispiel „Rechnungen“ als Auslöser auswählen, wenn du die Karte eines Kontakts nach der Zahlung in einen anderen Arbeitsablauf-Schritt verschieben möchtest.
Um eine Automatisierung mit „Arbeitsablauf-Karte verschieben“ als Aktion einzurichten:
- Öffne den Bereich Automatisierungen in deiner Website-Verwaltung.
- Klicke oben rechts auf + Neue Automatisierung.
- Klicke auf + Eigene Automatisierung.
- Klicke auf den Titel, um deiner Automatisierung einen Namen zu geben.
- Klicke im Abschnitt Trigger auf die App, auf der du deinen Trigger aufbauen möchtest.
- Wähle den gewünschten Trigger aus den verfügbaren Optionen aus.
- Klicke im Abschnitt Aktion auf Arbeitsablauf-Karte verschieben.
- Klicke auf das Aufklappmenü In Arbeitsablauf, um den Arbeitsablauf auszuwählen, den du automatisch aktualisieren möchtest.
- Klicke auf das Aufklappmenü Zu diesem Arbeitsschritt, um den Schritt auszuwählen, in den du die Karte verschieben möchtest.
- Klicke auf den Abschnitt Zeitpunkt, um ihn zu bearbeiten.
- Klicke auf das Aufklappmenü Lege einen Zeitpunkt fest, an dem die Folgeaktion stattfinden soll, um auszuwählen, wann die Aktion ausgeführt werden soll:
- Sofort: Die Reaktion erfolgt sofort, nachdem der Trigger ausgelöst wurde.
- Benutzerdefinierte Zeit festlegen: Die Aktion wird nach dem Auslöser zu einer von dir festgelegten Zeit ausgeführt. Klicke auf die Pfeile nach oben und unten, um die Anzahl festzulegen, und klicke auf das Aufklappmenü, um zwischen Tagen, Stunden und Minuten zu wählen.
- Klicke auf das Aufklappmenü Beschränkung, um die Trigger-Häufigkeit festzulegen:
- Unbeschränkt (jedes Mal auslösen): Deine Aktion wird jedes Mal ausgeführt, wenn sie ausgelöst wird.
- Einmal pro Kontakt: Deine Aktion wird nur einmal pro Kontakt ausgeführt.
- Einmal pro Kontakt alle 24 Stunden: Deine Aktion wird nur einmal pro Kontakt innerhalb von 24 Stunden durchgeführt.
- (Optional) Klicke unten auf + Aktion hinzufügen, um eine Automatisierung mit mehreren Aktionen einzurichten.
- Klicke auf Aktivieren, um deine neue Automatisierung zu speichern.
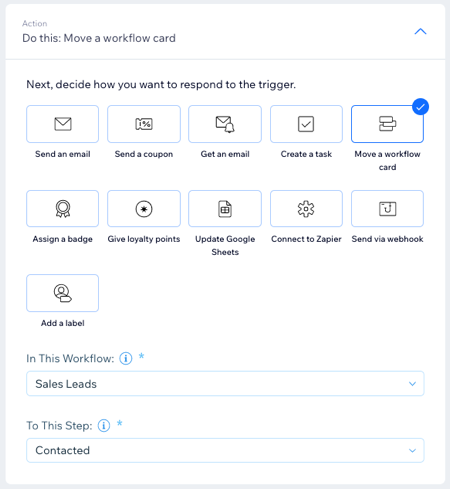
Wichtig:
Karten können nicht mithilfe von Automatisierungen zu vorherigen Schritten zurück verschoben werden. Automatisierungen können in der Regel nur Karten in einem Arbeitsablauf nach vorne verschieben. Die Ausnahme gilt für Karten in der Spalte „Erledigt“ oder „Archiviert“. In diesem Fall wird eine neue Karte für einen Kontakt generiert, wenn die Automatisierung ausgelöst wird.
Automatisch auf das Verschieben von Arbeitsablauf-Karten reagieren
Alle Automatisierungen bestehen aus einem Trigger und einer Aktion. Um automatisch auf Verschiebungen von Arbeitsablauf-Karten zu reagieren, musst du „Arbeitsabläufe“ als Auslöser festlegen und eine Aktion auswählen, die als nächstes ausgeführt wird. Du kannst zum Beispiel die Aktion „Aufgabe erstellen“ auswählen, um eine Aufgabe für ein Teammitglied erstellen zu lassen, wenn die Karte eines Kontakts zu einem bestimmten Arbeitsablauf-Schritt verschoben wird.
Um eine Automatisierung mit „Karte wurde hinzugefügt oder verschoben“ als Trigger einzurichten:
- Öffne den Bereich Automatisierungen in deiner Website-Verwaltung.
- Klicke oben rechts auf + Neue Automatisierung.
- Klicke auf + Eigene Automatisierung.
- Klicke auf den Titel, um deiner Automatisierung einen Namen zu geben.
- Klicke im Abschnitt Trigger auf Arbeitsabläufe.
- Klicke auf das Aufklappmenü In diesem Arbeitsablauf, um den Arbeitsablauf auszuwählen, den du auslösen möchtest.
- Klicke auf das Aufklappmenü Zu diesem Arbeitsschritt, um einen Schritt auszuwählen. Diese Automatisierung wird ausgelöst, wenn eine Karte zu diesem Schritt hinzugefügt oder dorthin verschoben wird.
- Wähle die gewünschte Aktion im Abschnitt Aktion aus und richte die Aktion mit den verfügbaren Optionen ein.
- Klicke auf den Abschnitt Zeitpunkt, um ihn zu bearbeiten.
- Klicke auf das Aufklappmenü Lege einen Zeitpunkt fest, an dem die Folgeaktion stattfinden soll, um auszuwählen, wann die Aktion ausgeführt werden soll:
- Sofort: Die Reaktion erfolgt sofort, nachdem der Trigger ausgelöst wurde.
- Benutzerdefinierte Zeit festlegen: Die Aktion wird nach dem Auslöser zu einer von dir festgelegten Zeit ausgeführt. Klicke auf die Pfeile nach oben und unten, um die Anzahl festzulegen, und klicke auf das Aufklappmenü, um zwischen Tagen, Stunden und Minuten zu wählen.
- Klicke auf das Aufklappmenü Beschränkung, um die Trigger-Häufigkeit festzulegen:
- Unbeschränkt (jedes Mal auslösen): Deine Aktion wird jedes Mal ausgeführt, wenn sie ausgelöst wird.
- Einmal pro Kontakt: Deine Aktion wird nur einmal pro Kontakt ausgeführt.
- Einmal pro Kontakt alle 24 Stunden: Deine Aktion wird nur einmal pro Kontakt innerhalb von 24 Stunden durchgeführt.
- (Optional) Klicke unten auf + Aktion hinzufügen, um eine Automatisierung mit mehreren Aktionen einzurichten.
- Klicke auf Aktivieren, um deine neue Automatisierung zu speichern.
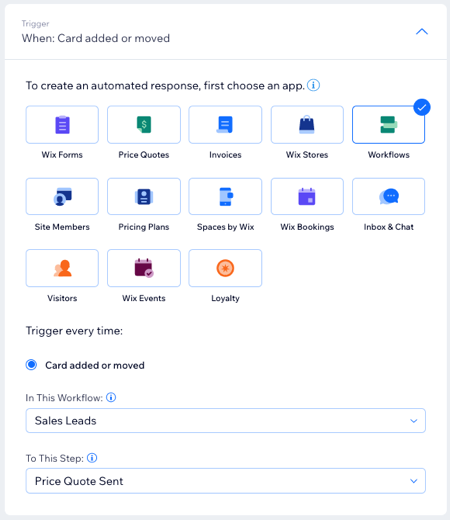
War das hilfreich?
|