ADI: Wix Events hinzufügen und einrichten
4 Min. Lesezeit
Wichtig:
Die App „Wix Events“ kann nicht mehr zu ADI-Websites hinzugefügt werden. Wenn du die App jedoch bereits hast, kannst du sie wie gewohnt weiter verwenden.
Mit Wix Events kannst du Veranstaltungen auf deiner Website erstellen und anzeigen. Du kannst Veranstaltungseinladungen versenden, Tickets verkaufen, deine Gästeliste organisieren und vieles mehr – alles an einem Ort.
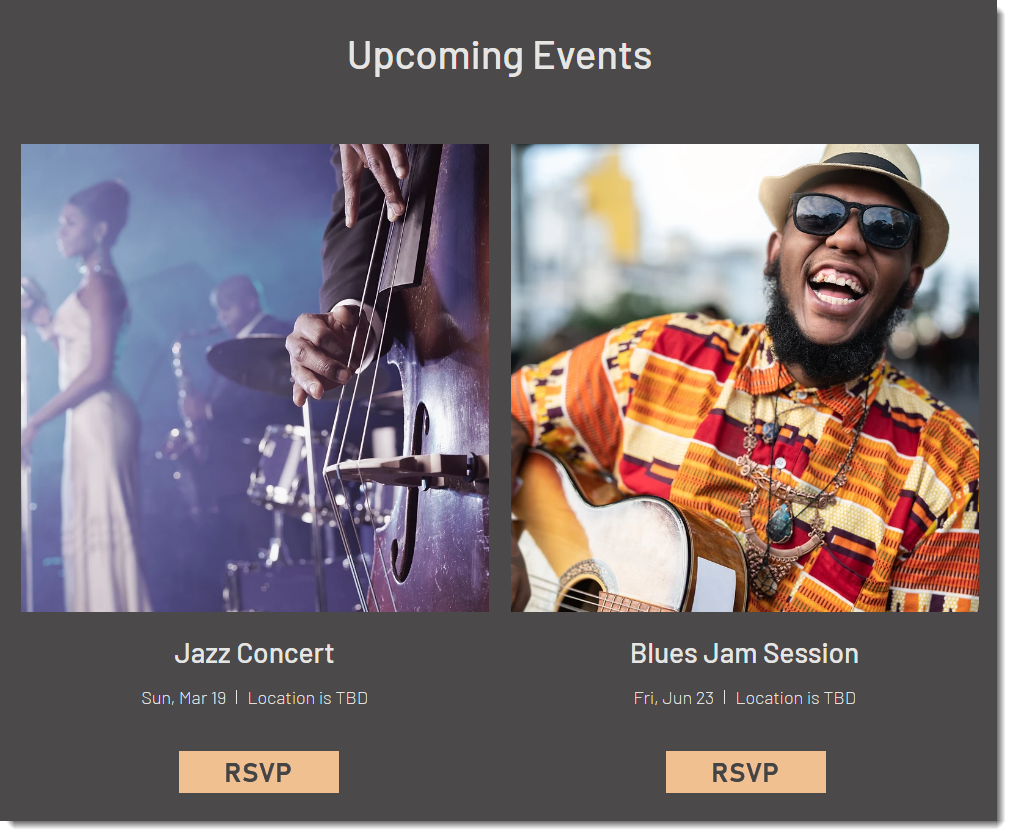
Schritt 1 |Die „Wix Events“-App hinzufügen
Um loszulegen, füge Wix Events zu deiner Website hinzu. Wähle aus, ob du eine einzelne Veranstaltung präsentieren möchtest, zum Beispiel eine Hochzeit, oder mehrere Veranstaltungen, zum Beispiel in einem Konzertsaal.
Um Wix Events hinzuzufügen:
- Fahre in der oberen Leiste in ADI mit der Maus über Hinzufügen.
- Klicke auf Apps.
- Scrolle nach unten und fahre mit der Maus über eine der Veranstaltungsoptionen:
- Veranstaltungen: Um mehrere Veranstaltungen hinzuzufügen.
- Einzelveranstaltung: Um eine einzelne Veranstaltung hinzuzufügen.

- Klicke auf Hinzufügen.
- Wähle aus dem Dropdown-Menü Seite auswählen aus, wo deine Veranstaltung(en) angezeigt werden soll.
- Klicke Zur Seite hinzufügen.
Schritt 2 | Deine Veranstaltungen anzeigen und anpassen
Nachdem du eine oder mehrere Veranstaltungen erstellt hast, kannst du sie auf deiner Website anzeigen. Passe dann die Anzeige an, um das perfekte Design zu erhalten.
Um Veranstaltungen anzuzeigen und anzupassen:
- Klicke auf den Veranstaltungsabschnitt deiner Website.
- Was möchtest du machen?
Die Anzeige für einzelne Veranstaltungen einrichten und anpassen
Die Anzeige mehrerer Veranstaltungen einrichten und anpassen
Schritt 3 | Deine Veranstaltungsdetailseite einrichten
Gäste, die deine Website besuchen, sehen die Veranstaltungen, die du anbietest, auf der Seite „Veranstaltungsliste“. Dort können sie auf der Seite mit den Veranstaltungsdetails mehr erfahren.
Um die Seite mit den Veranstaltungsdetails einzurichten:
- Klicke in der oberen Leiste von ADI auf das Seiten-Menü.
- Wähle die Seite Veranstaltungsinfo aus.
- Klicke auf der Seite auf den Abschnitt Veranstaltungsinfo.
- Klicke neben Veranstaltungsdetails auf das Symbol für Bearbeiten
 .
. - Passe die folgenden Details an:
- Antwort - Buttontext: Passe den Text deines Buttons an.
- Bildverhältnis: Wähle aus, ob dein Bild quadratisch oder rechteckig ist und wie es positioniert ist.
- Details anzeigen: Aktiviere oder deaktiviere die Kontrollkästchen, um Elemente ein- oder auszublenden.
- Aktualisiere den Text der folgenden Elemente: „Mehr lesen“-Link, „Weniger lesen“-Link, Zeit- & Ortstitel, Info-Titel, Titel für das Teilen auf Social Media.
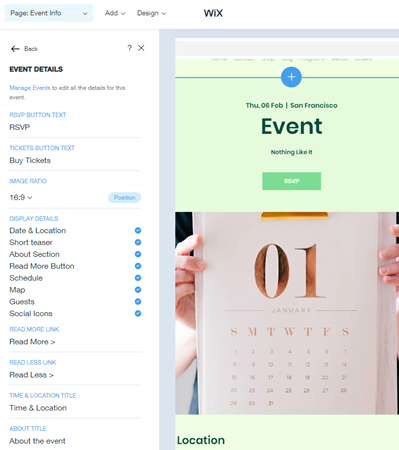
Schritt 4 | Dein Anmeldeformular einrichten
Richte ein Anmeldeformular auf deiner Website ein, um Infos von Besuchern zu sammeln, wenn sie sich für eine Veranstaltung anmelden.
Um dein Formular einzurichten:
- Klicke in der oberen Leiste auf das Menü Seiten.
- Wähle die Seite Veranstaltungsinfo aus.
- Klicke auf der Seite auf den Abschnitt Veranstaltungsinfo.
- Klicke neben Anmeldeformular auf das Symbol für Bearbeiten
 .
. - Klicke zum Einrichten auf Formular anpassen und verwende die verfügbaren Optionen.Mehr erfahren
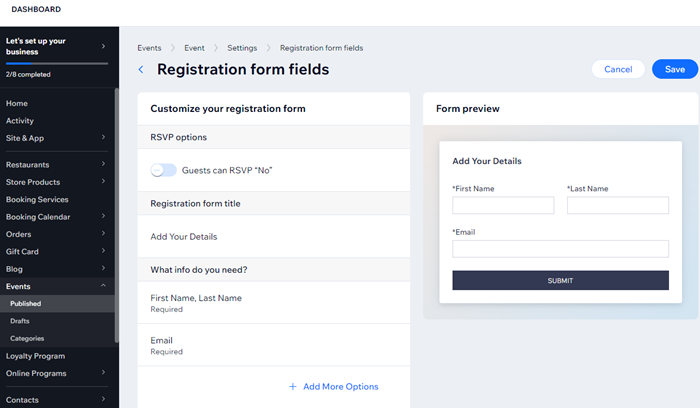
Häufig gestellte Fragen
Klicke unten auf eine Frage, um mehr über das Hinzufügen und Einrichten von Wix Events zu erfahren:
Die Veranstaltungsinfoseite fehlt in meiner Seitenliste. Wie kann ich sie finden?
Wie kann ich die Antworten auf die Fragen zum Anmeldeformular lesen?
Kann ich eine Veranstaltung löschen?
