Wix Studio: Creating and Managing Price Quotes
6 min read
Create professional price quotes for your services. You can include charges, taxes, discounts, and any important notes or terms. Then, send your price quotes to potential or existing clients. Once your client accepts the quote, you can turn it into an invoice and get paid. You can also choose to automatically generate invoices when price quotes are accepted.
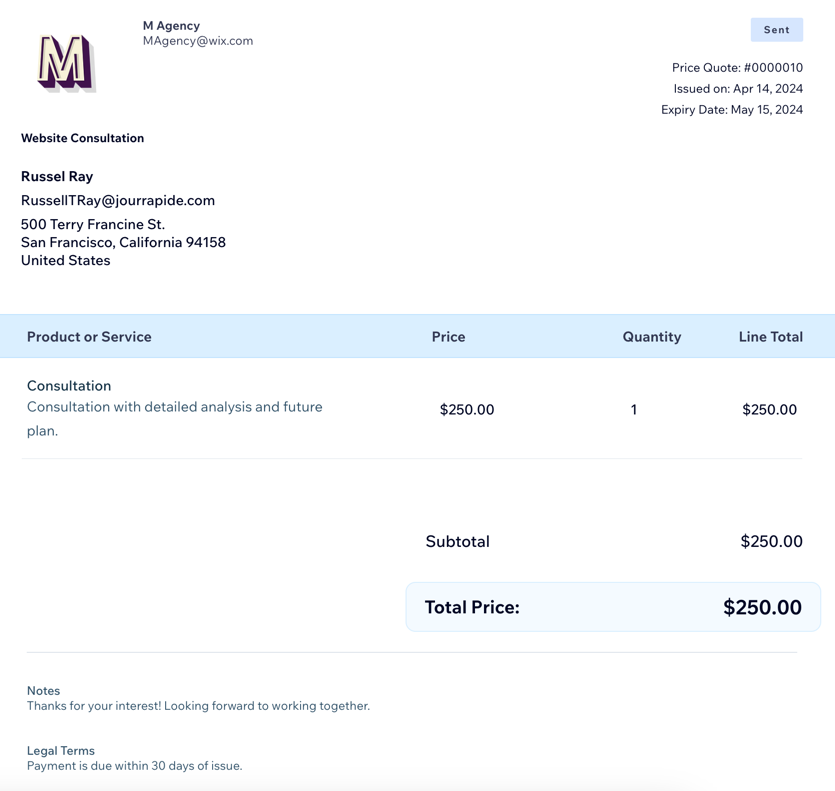
Note:
This feature is available to Partners who are part of the Wix Marketplace.
Before you begin:
Make sure your Wix Studio workspace is connected to a payment method so you can get paid online. To set up a payment method, go to Invoices in your Wix Studio workspace, click More Actions at the top right and click Accept payments.
In this article, learn more about:
Creating a price quote
Create professional price quotes for your services and outline the charges, any applicable taxes and discounts, and include important notes or terms. Review your price quote and the content of the email before sending to your client.
To create a price quote:
- Go to Marketplace Overview in your Wix Studio workspace.
- Click the Price Quotes tab on the left.
- Click + New Quote at the top right.
- Enter the quote info:
- Title: Give a title for this quote.
- Customer: Choose a client to send this quote to.
- Expiry Date: Select the date this quote expires.
- Payment Terms: Select the payment terms for this quote (Due on Receipt / Net + 15 / Net + 30 / Net + 60 or Set custom terms).

- Enter the quote details:
- Product or Service: Select a product or service to add to the quote.
Tip: Select + Add Item to create a price quote for a new item. Then enter the details and click Save. - (Optional) Description: Enter a description for the product or service.
- Price: Enter a price for the product or service.
- Quantity: Enter the quantity of the product or service.
- (Optional) Tax 1 / Tax 2: Add one or two tax rates to the quote.
- (Optional) + Add Line Item: Add additional services to the quote.
- (Optional) Discount: Apply a percentage discount to the total amount.
- Product or Service: Select a product or service to add to the quote.
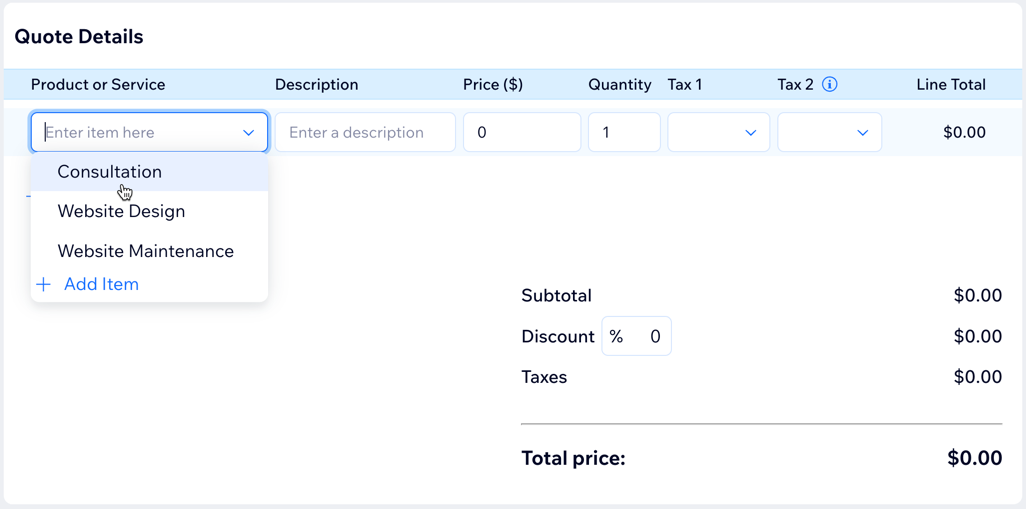
- Enter additional info for the quote:
- Notes: Enter any notes you'd like your client to be aware of.
- Terms: Enter any terms that apply to this price quote.
Note: These fields appear at the bottom of your price quote.
- Save or send your price quote:
- Save: Click Save as Draft to save the price quote.
- Send: Click Next to preview the quote. Then click Send to review the content of the email your client will receive. Click Send again to send the price quote to your client.

Converting a price quote to an invoice
Once your client accepts the quote, you can convert it into an invoice and get paid online. All the information from the quote will automatically be included in the invoice. Once a price quote is converted to an invoice, it appears in the Invoices tab where you can manage and track it.
You can choose to automatically turn all of your price quotes into invoices whenever they're accepted by clients or manually convert them.
Automatically converting price quotes to invoices
By default, price quotes do not automatically convert to invoices when they are accepted. You can choose to automatically convert all price quotes into invoices when they're accepted by clients.
- Go to Marketplace Overview in your Wix Studio workspace.
- Click the Price Quotes tab on the left.
- Click More Actions on the top right and choose Update settings.
- Click the Price Quotes tab at the top.
- Enable the Convert accepted quotes toggle.
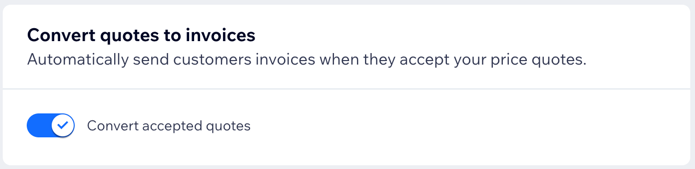
Manually converting price quotes to invoices
You can also manually convert your price quotes to invoices once they're accepted by your clients.
- Go to Marketplace Overview in your Wix Studio workspace.
- Click the Price Quotes tab on the left.
- Click the More Actions icon
 next to the price quote you want to convert.
next to the price quote you want to convert. - Click Convert to invoice.
- Click Convert to confirm.
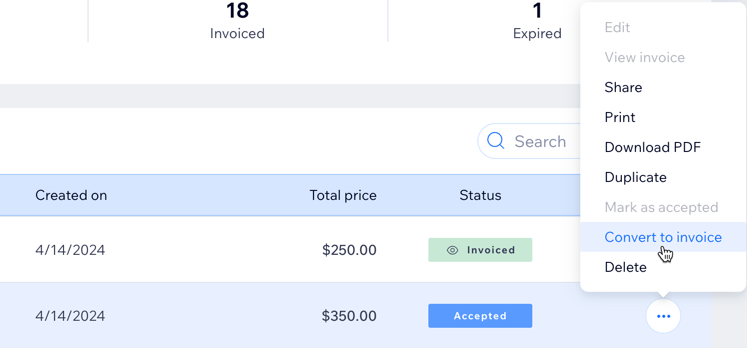
Managing your price quotes
Manage and keep track of all your price quotes in one place. Get a quick overview of your quotes, including how many were sent, accepted, invoiced, and expired. Perform various actions like resend a quote, mark it as accepted, save it as a PDF file, convert it into an invoice and more. Use the filter or search bar to find specific quotes quickly.

Tip:
The overview shows price quotes from the last 30 days. Click the drop-down at the top right to change this time period.
To manage your price quotes:
- Go to Marketplace Overview in your Wix Studio workspace.
- Click the Price Quotes tab on the left.
- Click the More Actions icon
 next to the relevant quote.
next to the relevant quote. - Select an action (e.g. edit, share, print).
Note:
Different actions are available depending on the status of the price quote. For example, price quotes that have already been accepted by clients cannot be edited.
Frequently Asked Questions (FAQs)
Click a question below to learn more about price quotes in Wix Studio.
What do my clients see when I send them a price quote?
How do I know if my client accepts the price quote?
How do I resend a price quote to a client?
Did this help?
|


